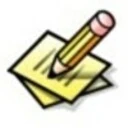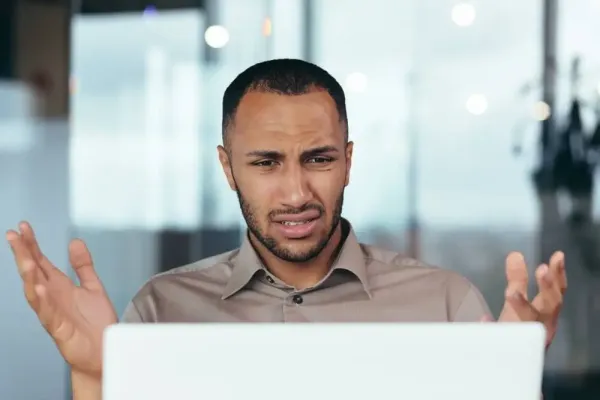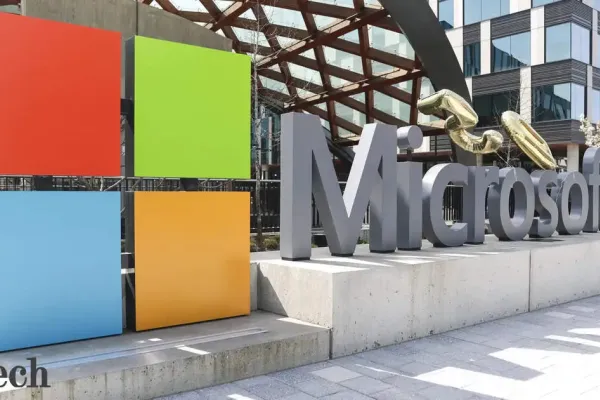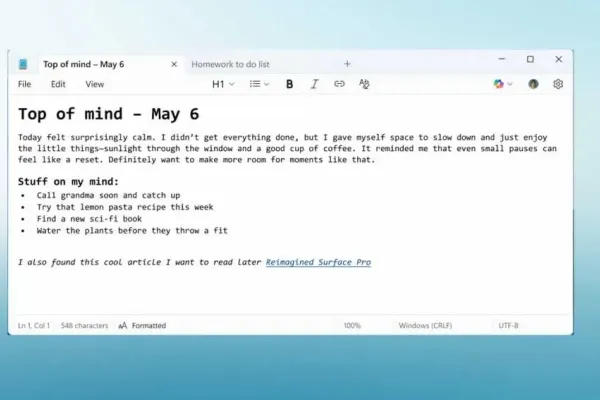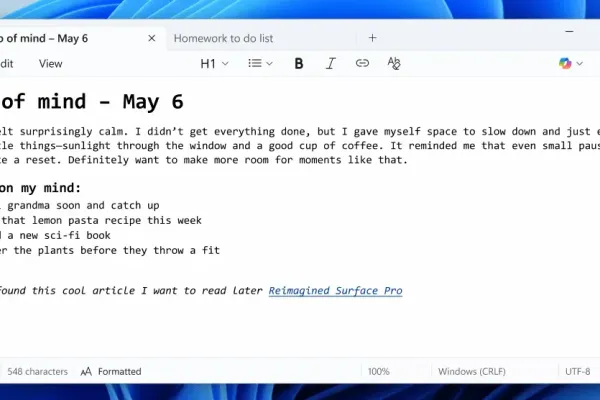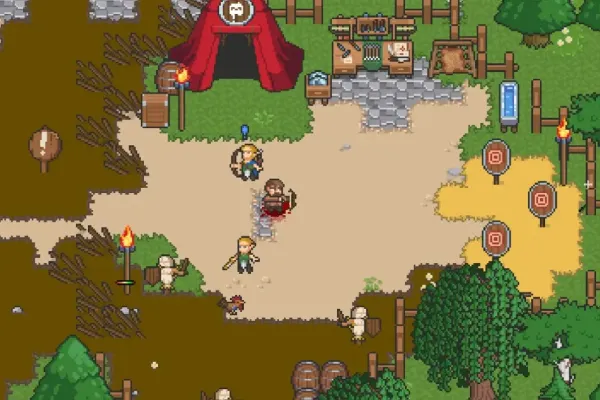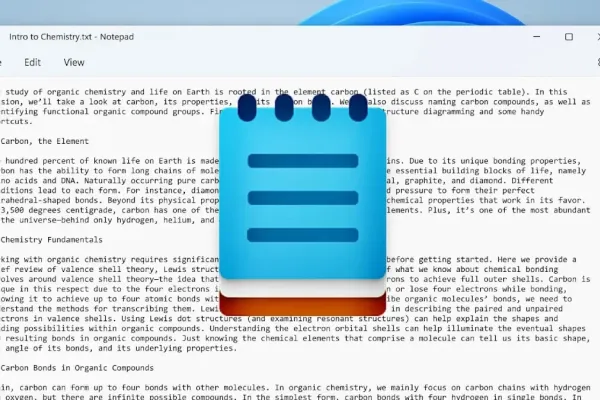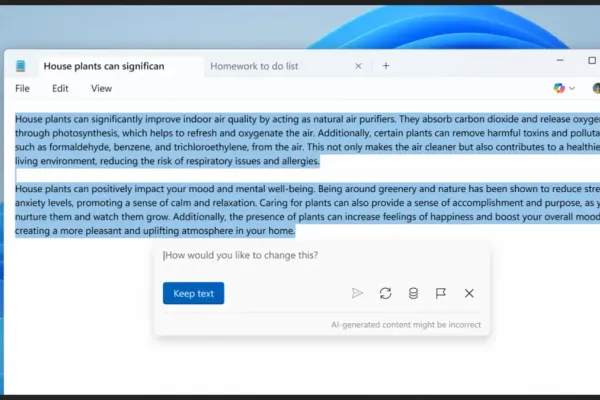The Evolution of Notepad in Windows 11
The latest round of Windows 11 updates has brought a new shine to Notepad, transforming it into a reliable offline word processor. While it has always been a convenient tool for quick text edits, it has now emerged as a standout application in the Windows ecosystem.
Previously overshadowed by WordPad, Notepad has now taken center stage as the go-to word processor on fresh Windows installations. Microsoft has been steadily enhancing its functionality, making it a valuable tool for users.
Features like tabbed browsing, word wrapping, and an improved find/replace dialog have made Notepad a versatile and user-friendly application. The addition of a spell check feature further enhances its appeal, making it a compelling choice for users.
While more robust options like LibreOffice exist, the simplicity of Notepad has made it a preferred choice for many users. Its ease of use and familiarity make it a reliable option for everyday tasks.
Looking ahead, users hope for a seamless experience across devices with their Microsoft account, as well as the ability to paste screenshots directly into Notepad. These enhancements would further elevate Notepad’s utility and convenience for users.
As Notepad continues to evolve, Microsoft has the opportunity to further solidify its position as a top-notch offline word processor, catering to the needs of users across various tasks and workflows.