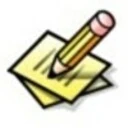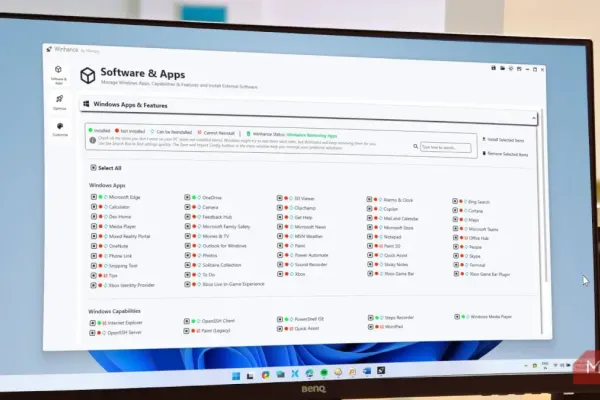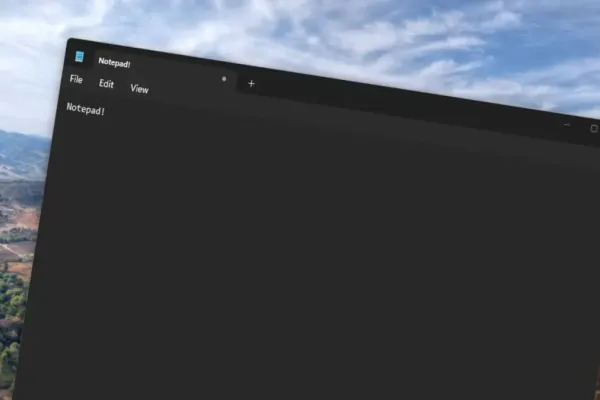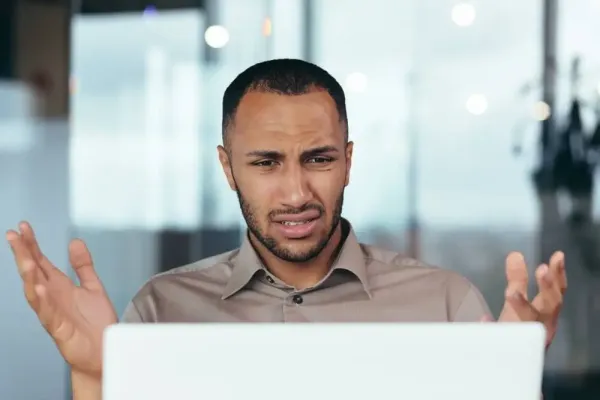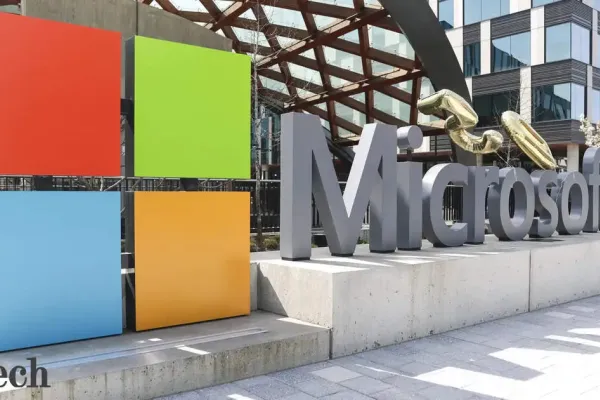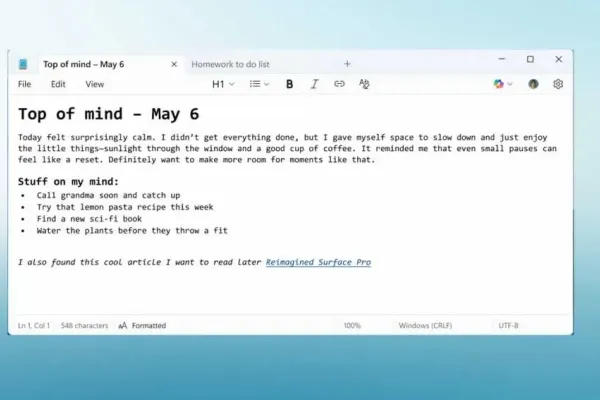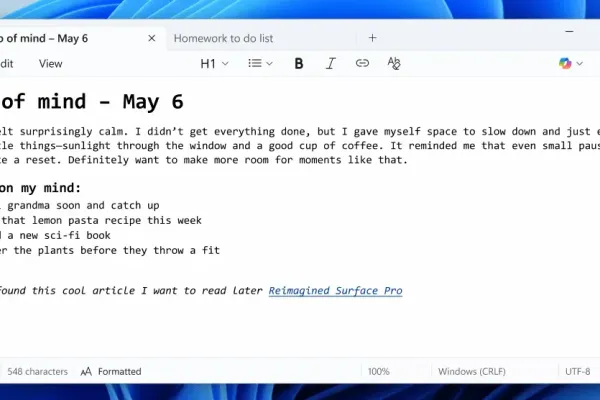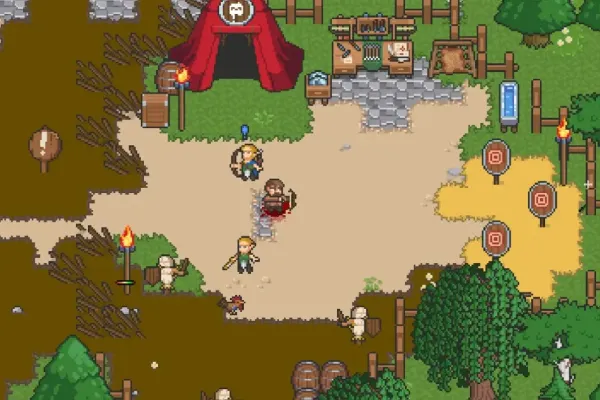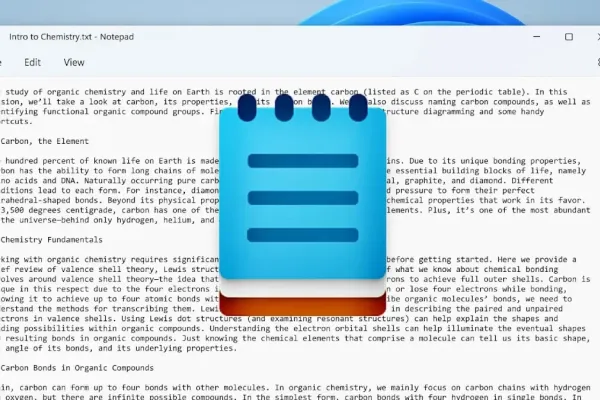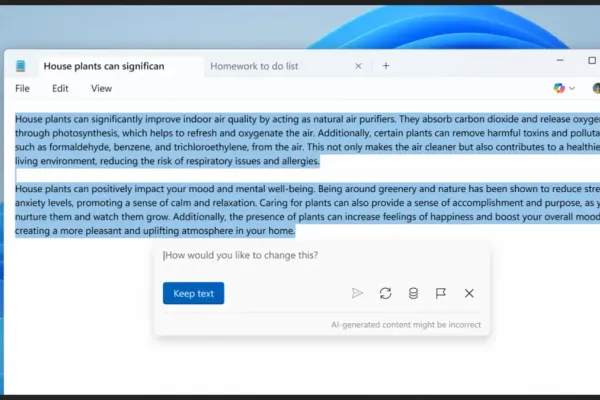Windows 11 has breathed new life into the classic Notepad application, transforming it from a simple text editor into a more robust tool equipped with features that many users may not fully utilize. The latest updates have introduced functionalities such as spell check and autocorrect, alongside enhancements to the find-and-replace feature. Users can also personalize their experience by adjusting font settings, enabling dark mode, and tweaking various other preferences to optimize their workflow.
Notepad features you should try out on Windows 11
Explore this curated list of features designed to enhance your productivity while using Notepad.
- Spell check and autocorrect
Notepad now includes spell check capabilities that highlight errors as you type, along with an autocorrect feature that automatically fixes common typos. However, it’s important to note that these features are applicable only to text files and do not extend to code files such as HTML or CSS. To activate or deactivate spell check:
- Open Notepad.
- Click the Settings button located in the top-right corner.
- Toggle the Spell check switch to enable or disable the feature.
- Adjust the file types for which Notepad should check spelling.
Once enabled, misspelled words will be highlighted, and you can right-click to select the correct spelling from the menu.
- Change font size and style
Customization is key, and Notepad allows users to set their preferred font size and style. To modify these settings:
- Open Notepad.
- Click the Settings button in the top-right corner.
- Select the Font setting.
- Choose your desired font family, style, and size.
These changes will take effect immediately, enhancing your writing experience.
- Find and replace
The find-and-replace function is one of Notepad’s most underappreciated features, allowing for quick text modifications. To utilize this feature:
- Open Notepad.
- Access the Edit menu and select Find.
- Input the text you wish to find and navigate through the document using the up or down arrows.
- To replace text, confirm the text to be replaced and enter the new text in the designated box.
While Notepad doesn’t support advanced regular expressions, basic wildcards can still be employed for efficient searching.
- Enable word wrap
Word wrap is a handy feature that automatically moves text to the next line when it reaches the edge of the window, making your documents easier to read. To enable word wrap:
- Open Notepad.
- Click the Settings button.
- Toggle the Word wrap switch to activate it.
- Change startup behavior
Notepad allows users to customize its startup behavior, whether to begin a new session or resume from the last session. To adjust these settings:
- Open Notepad.
- Click the Settings button.
- Select the When Notepad starts option and choose your preferred setting.
- Change text alignment
For users working with right-to-left languages, Notepad supports text alignment adjustments. To change the alignment:
- Open Notepad.
- Right-click on the text and select Right-to-left reading order from the context menu.
The revamped Notepad on Windows 11 is more than just a text editor; it's a versatile tool that can significantly enhance your productivity. By exploring these features, users can tailor their Notepad experience to better suit their needs and preferences.
How to create a webpage using html on notepad?
Hello, World!
3. Save the file with a `.html` extension, e.g., `mywebpage.html`. 4. Open the saved file in a web browser to view the webpage.How to make a web page in notepad using html?
Welcome to My Page
This is a paragraph.
3. Save the file with a `.html` extension, such as `index.html`. 4. Double-click the file or open it in a web browser to see the webpage.