Screen Capture Print is a versatile and user-friendly application that allows you to easily capture and print anything on your screen with just a few clicks. With its intuitive interface, you can capture full screen, specific windows, or custom areas with precision. The built-in editing tools let you annotate, highlight, and crop your screenshots before printing them out. Whether you need to save important information, share visuals with colleagues, or simply keep a record of your work, Screen Capture Print has got you covered. Say goodbye to complicated screenshot tools and hello to effortless screen capturing and printing!
Easily capture the entire screen with just one click, perfect for saving web pages, documents, or anything else displayed on your screen.
Select and capture a specific area of your screen, allowing you to focus on the important details and ignore the rest.
Annotate your screenshots with text, arrows, shapes, and more to highlight key information or provide additional context.
Share your captured screenshots with ease via email, messaging apps, or cloud storage services to collaborate with others or save for later.
Set up scheduled captures to automatically take screenshots at specified times, perfect for monitoring changes over time or capturing time-sensitive information.
Edit your screenshots with a variety of tools such as cropping, resizing, filters, and more to enhance or modify your captured images.
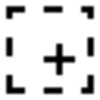
Update: 08 Jun 2024
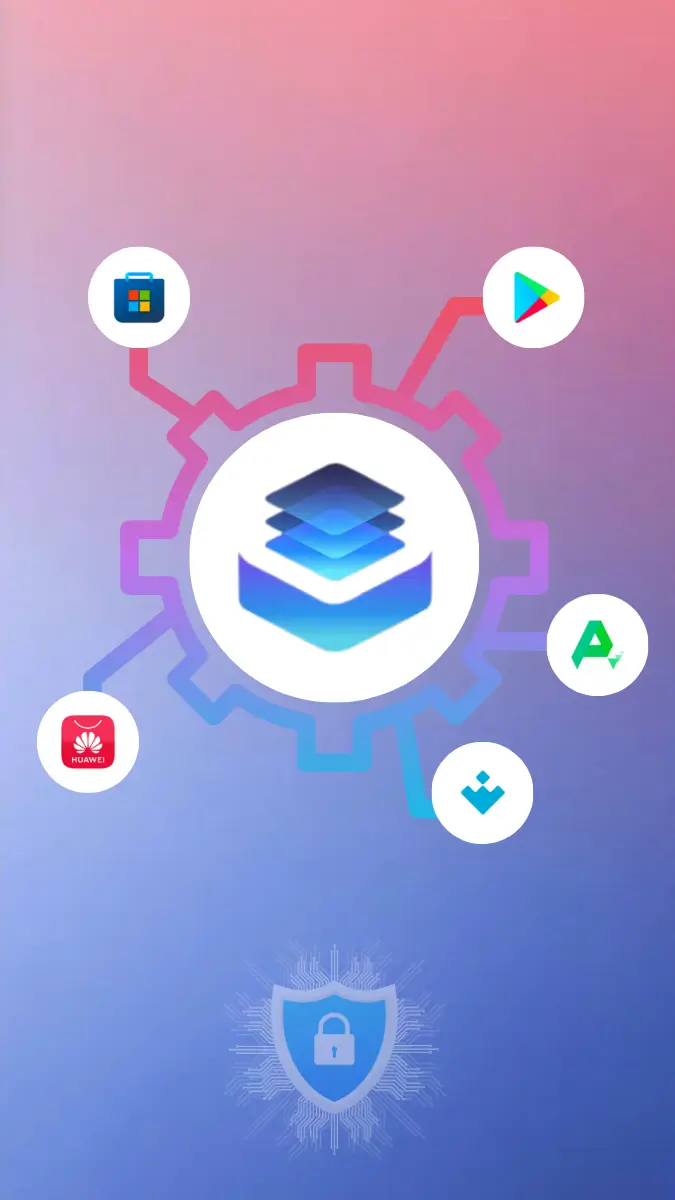
The download has already started!
No more searching for where to download the latest version or update. All files are checked by antiviruses. And it's completely free ;)
Join in Telegram