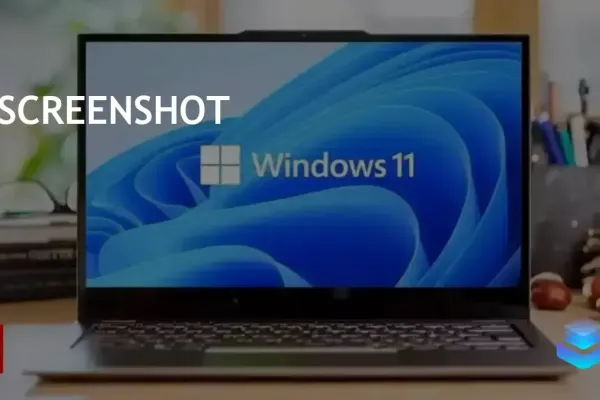Taking a screenshot in Windows is a straightforward process that can be accomplished in just a few steps. Whether you're looking to capture an entire screen or a specific window, Windows offers several methods to make this task easy and efficient.
Take a Quick Full Screen Screenshot
Step 1: Navigate to the screen you wish to capture. Ensure that all windows you want to include in the screenshot are visible. Close any unwanted windows to avoid capturing unnecessary content. This method swiftly captures everything displayed on your screen and saves it as an image on your computer. Once saved, you can edit or share the screenshot as needed.
Step 2: Locate the Print Screen key on your keyboard. The Print Screen key is typically positioned on the upper-right side of the keyboard, excluding the numeric keypad. If your keyboard lacks a Print Screen key, use the Snipping Tool available on Windows 10 or Windows 11.
Step 3: Capture your screenshot. You have two options for capturing the entire screen:
- Save as an image: Press the Windows key and the PrtSc keys simultaneously. This action saves the screenshot as a PNG file in the Screenshots folder within your Pictures directory. Most keyboards place the Windows key on the bottom left of the same row as the spacebar. The screen may briefly dim to confirm the screenshot’s capture.
- Copy to paste: Press the Print Screen key alone to copy the screen to your clipboard. You can then paste the screenshot into a document, email, or social media post by right-clicking and selecting Paste. On certain Windows laptops, press the Fn key simultaneously with the Print Screen key.
Step 4: Locate your screenshot. If you used Windows key + Print Screen to capture the screenshot, follow these steps to locate the file:
- Open file explorer by pressing Windows key + E.
- In the left panel, click on Pictures. If it’s not visible, click This PC and then double-click the Pictures folder.
- Open the screenshots folder. Each screenshot is named “Screenshot (number).” The filename will either reflect the number of screenshots taken or the date and time of capture, depending on your Windows version.
If you can’t find your screenshot, consider using the Snipping Tool as an alternative. Refer to Snipping Tool (Windows 11) or Snipping Tool (Windows 10 and earlier) for further assistance.