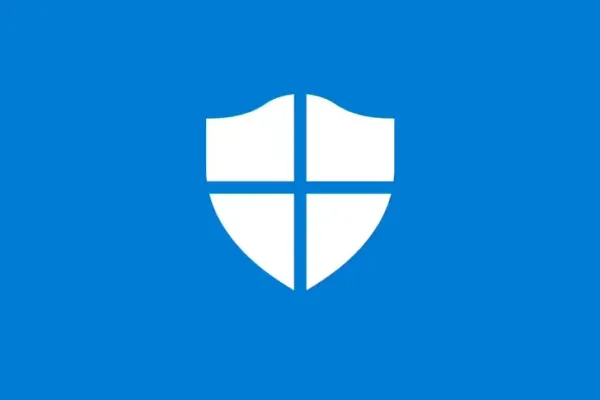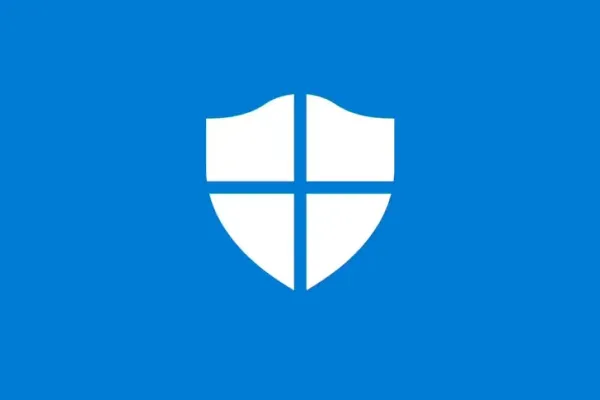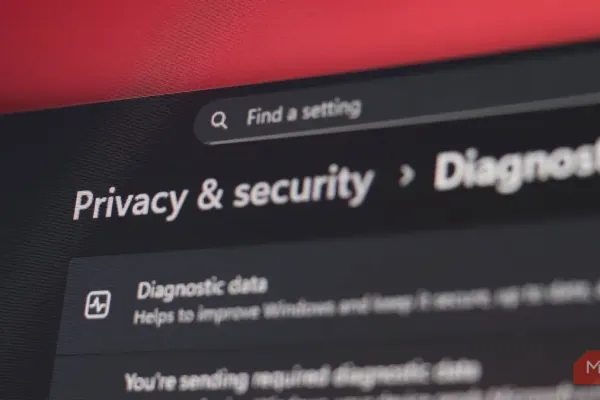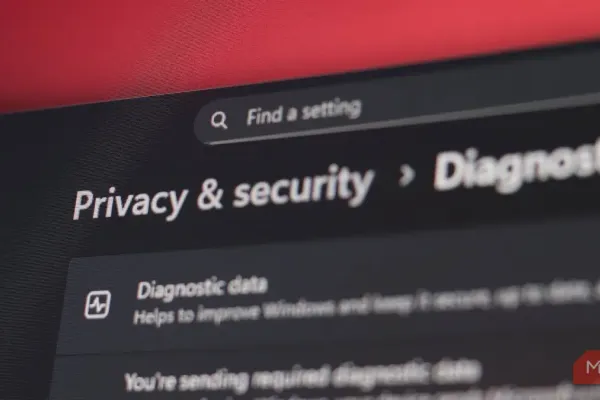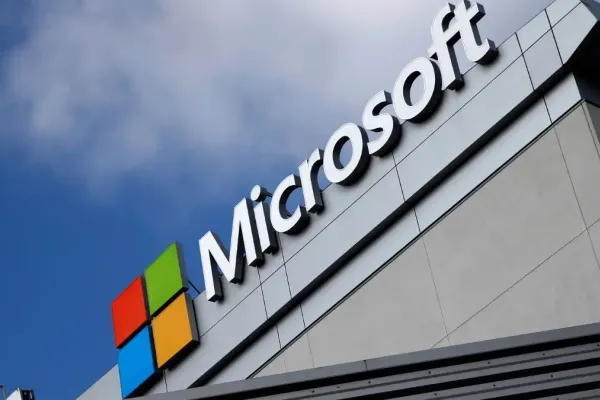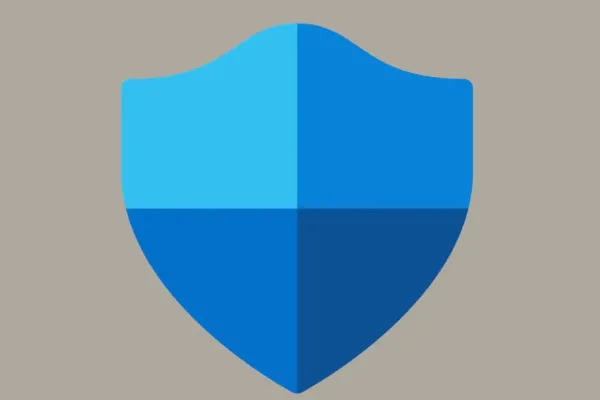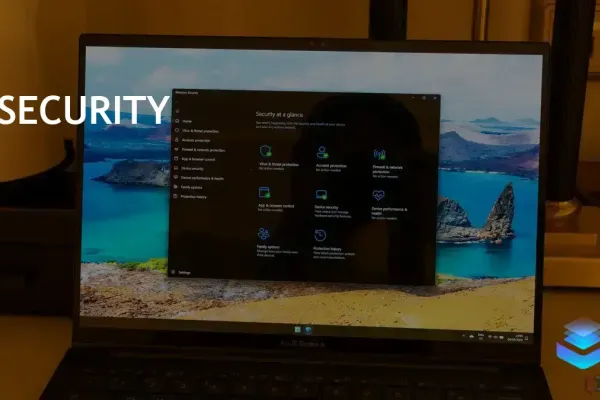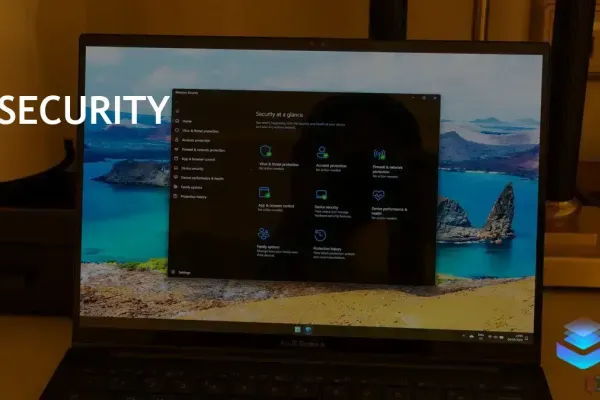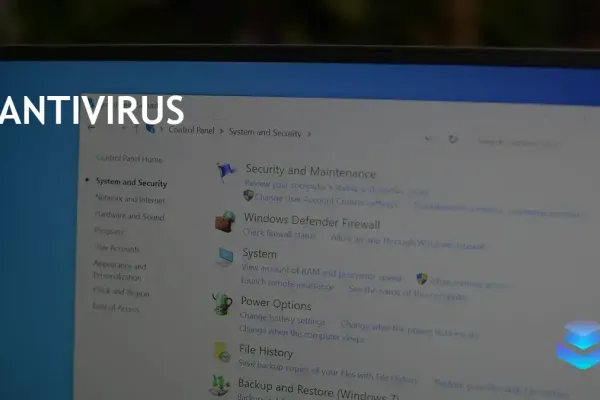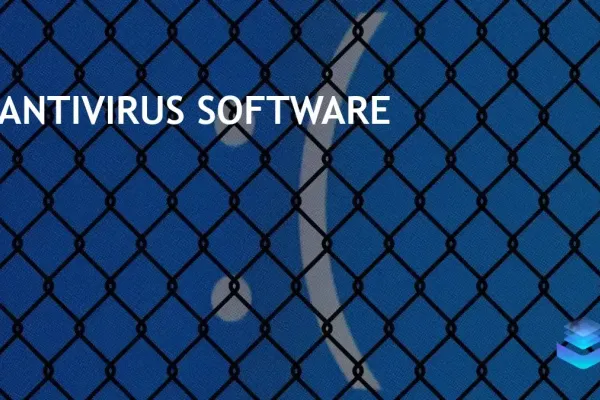The digital landscape is a sprawling expanse, teeming with a multitude of content and interactions. With over 67% of the global population—approximately 5.45 billion individuals—navigating the internet, the potential for encountering various online threats is ever-present. Despite our best efforts to exercise caution when clicking links or visiting websites, even the most vigilant users can inadvertently download malware.
Addressing this challenge can take several forms, from installing antivirus software to manually removing malicious files. However, many reputable antivirus solutions come with a price tag and can complicate the process of identifying and eliminating threats. This situation leaves users with a reliable alternative: Windows Security.
While Windows Security is a robust tool for safeguarding devices, it can sometimes become a source of frustration, leading users to temporarily disable it. Yet, when a device is already compromised, Windows Security can be instrumental in mitigating the threat through a comprehensive system scan.
How to Perform a Full Scan with Windows Defender on Your PC
Before initiating a full scan, it is essential to ensure that your Windows operating system is updated. Once confirmed, follow these straightforward steps:
- Click on the search bar: Located at the bottom left corner of your screen, next to the Start menu.
- Type "Windows Security": This will bring up the Windows Security app in the search results.
- Open Windows Security: Click on the app to open it.
- Select "Virus & threat protection": This option is usually found on the left-hand side menu.
- Click on "Scan options": Located under the Current threats section.
- Choose "Full scan": This option will allow Windows Defender to thoroughly check all files and running programs on your hard disk.
- Click "Scan now": Initiate the full scan process.
The full scan may take some time depending on the size of your hard drive and the number of files stored. During this period, it is advisable to avoid using your computer for other tasks to ensure that the scan runs efficiently and without interruption.
Upon completion of the scan, Windows Defender will provide a detailed report of any threats detected and actions taken. If malware is found, you will have options to quarantine or remove the malicious files. This proactive approach not only helps in cleaning your system but also fortifies it against future threats.
In today's interconnected world, where digital threats are constantly evolving, having a reliable security tool like Windows Security is indispensable. By regularly performing full scans and keeping your system updated, you can navigate the digital landscape with greater confidence and peace of mind.