SendTo is the ultimate file sharing app that allows you to effortlessly send photos, videos, documents, and more to your friends and family with just a few taps. With lightning-fast transfer speeds and no file size limits, sharing memories has never been easier. Plus, our intuitive interface makes it simple to organize and manage your files. Say goodbye to email attachments and clunky USB drives - SendTo is the modern solution for seamless file sharing. Download now and start sharing today!
Easily share files with friends and colleagues through the SendTo app. No more hassle with email attachments or USB drives.
Create group chats with multiple users to discuss projects, share ideas, and collaborate in real-time using SendTo.
Stay organized with SendTo's task management feature. Assign tasks, set deadlines, and track progress effortlessly.
Plan and schedule events with ease using SendTo. Invite participants, set reminders, and keep everyone informed.
Take notes, jot down ideas, and organize your thoughts with SendTo's convenient note-taking feature. Access them anytime, anywhere.
Manage your contacts efficiently with SendTo. Add, edit, and organize contacts to stay connected with ease.

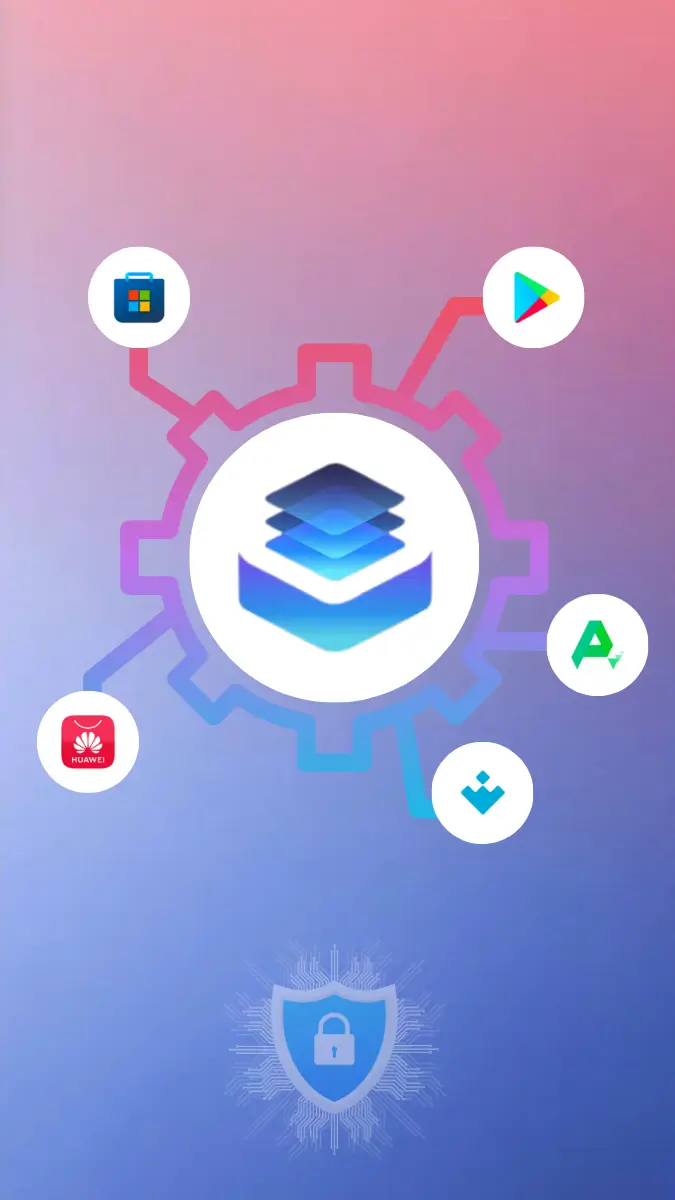
The download has already started!
No more searching for where to download the latest version or update. All files are checked by antiviruses. And it's completely free ;)
Join in Telegram