Shutdown Scheduler is the ultimate tool for automating your computer's shutdown process. With its user-friendly interface, you can easily schedule shutdowns, restarts, and logoffs at specific times or after a certain period of inactivity. Say goodbye to leaving your computer running overnight - let Shutdown Scheduler take care of it for you. Save energy, increase security, and improve your computer's performance with this must-have application.
Set a specific time for your computer to automatically shutdown, helping you save energy and prevent data loss.
Choose from various options such as restart, hibernate, or log off in addition to shutdown at scheduled times.
Automatically shutdown your computer after a period of inactivity to conserve power and increase security.
Receive alerts and reminders before the scheduled shutdown time to ensure you have enough time to save your work.
Create and manage multiple shutdown schedules for different days and times to suit your routine and needs.
Access and control the shutdown scheduler directly from the system tray for convenience and ease of use.
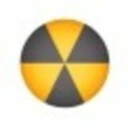
Click on the Download button to start downloading Shutdown Scheduler for Windows
Open the .exe installation file in the Downloads folder and double click it
Follow the instructions in the pop-up window to install Shutdown Scheduler on Windows Desktop
Now you can open and run Shutdown Scheduler on Windows Desktop
Update: 30 Oct 2024
Fntastic, known for The Day Before, is suing Yakutia.info over accusations of scamming. The suit comes after the game's troubled launch and the publication's critical review.
Fntastic has filed a lawsuit against Yakutia.info for harming its reputation over claims that its game, The Day Before, is a 'scam.' This comes amid concerns about the game's originality and technical issues.
Microsoft continues to enhance its Windows operating system, integrating features like Task Scheduler and BitLocker into Windows 11 Home. Notable tools such as Windows Fax and Scan, Windows Mobility Center, and the Snipping Tool remain, while Internet Explorer was discontinued in 2023.
Businesses are increasingly adopting Task Scheduler and Power Automate to enhance efficiency. While Task Scheduler handles basic task automation, Power Automate offers advanced scripting capabilities. Microsoft 365 and third-party apps like Photoshop also support automation, streamlining workflows and saving time.