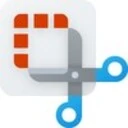In the realm of digital communication, the ability to capture and share visual information has become increasingly essential. Windows 11 offers a variety of tools that streamline the process of taking screenshots, whether you need to capture your entire screen or just a specific section. Understanding these methods can enhance productivity and facilitate clearer communication.
Exploring Screenshot Options
Windows 11 provides several convenient options for taking screenshots:
- Snipping Tool: This built-in application allows users to select a specific area of the screen to capture. Simply search for “Snipping Tool” in the Start menu, choose your desired snip type—rectangular, freeform, window, or full-screen—and take your screenshot with ease.
- Keyboard Shortcuts: For those who prefer quick actions, keyboard shortcuts can be a game-changer. Pressing Windows + Shift + S opens the Snipping Tool directly, allowing you to select the area you wish to capture. The screenshot is then copied to your clipboard for easy pasting into documents or emails.
- Print Screen Key: The traditional Print Screen (PrtScn) key captures the entire screen and saves it to the clipboard. You can paste it into any image editing software or document. Alternatively, pressing Windows + PrtScn saves the screenshot directly to your Pictures folder.
- Game Bar: For gamers, the Game Bar offers a dedicated screenshot feature. By pressing Windows + G, users can access the Game Bar and take screenshots while playing, ensuring that memorable moments are captured effortlessly.
Each of these methods caters to different needs, making it easier for users to choose the one that best fits their workflow. Whether for professional presentations, educational purposes, or personal sharing, mastering these screenshot techniques can significantly enhance your digital interactions.