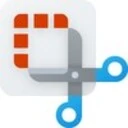Customizing Your Experience
In a notable enhancement for Windows 11 users, the Snipping Tool has recently introduced a feature that allows for greater customization in managing screenshots and screen recordings. With the latest version (11.2408.13.0), Microsoft has added the ability to select a default folder for saving these files, a welcome update for those who find their C drive cluttered.
For users on the Beta or Dev builds, updating the app through the Microsoft Store will unlock this new functionality. Alternatively, the MSIX package is available for download, providing flexibility in how users choose to update their tools.
Upon exploring the app settings, users will discover a new option labeled
While this update may not be groundbreaking, it addresses a common concern among users who often find their primary drive filling up rapidly. The flexibility to designate a custom folder destination is an essential feature that enhances user experience, especially for those who prefer to keep their files organized in specific locations.
Easily View QR Codes in the Snipping Tool
Since May, Snipping Tool has remained relatively quiet in terms of new features, with the last significant addition being the ability to interact with QR code URLs directly from screenshots.
This QR code scanning capability leverages the Optical Character Recognition (OCR) technology integrated within the Snipping Tool. Users can effortlessly view the contents of any QR code, and if the code contains a URL, it will automatically launch in the browser. This functionality streamlines tasks on the PC, eliminating the need to switch to a mobile device for QR code access.
In addition to the QR code features, the Snipping Tool also allows users to perform image searches based on captured screenshots. While this integration occurs within the browser, it adds a layer of convenience that enhances the overall utility of the tool.