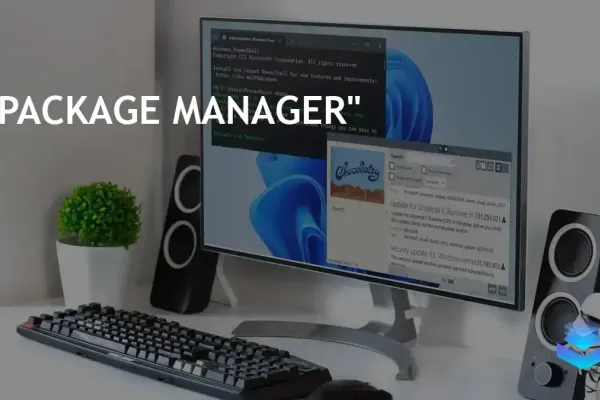Streamlining PC Setup with Chocolatey
Setting up a new PC can be an exhilarating experience, yet the process of manually installing applications can quickly turn tedious. Enter Chocolatey, a powerful package manager designed to streamline this process. With Chocolatey, users can automate the installation of multiple applications simultaneously, transforming what could be a lengthy task into a swift and efficient operation.
What is Chocolatey?
Chocolatey serves as a command-line package manager for Windows, akin to Homebrew for macOS. It enables users to install, update, and uninstall applications with simple commands, eliminating the need for repetitive downloads and installations. With over 10,000 community-managed application packages available, it acts as a comprehensive command-line app store, making it a valuable tool for both casual users and IT professionals.
How to Install Chocolatey on Windows 10 or 11
To begin utilizing Chocolatey, installation is necessary. This straightforward process requires administrative rights and a basic understanding of Windows PowerShell. Here’s how to get started:
- Search for Windows PowerShell in the Windows search bar, right-click the icon, and select Run as Administrator.
- Type or copy-paste the command
Get-ExecutionPolicyand hit Enter. - If it shows Unrestricted, you’re good to go. If it displays Restricted, run either
Set-ExecutionPolicy AllSignedorSet-ExecutionPolicy Bypass -Scope Process. - To install Chocolatey, copy and paste the following command and hit Enter:
Set-ExecutionPolicy Bypass -Scope Process -Force; [System.Net.ServicePointManager]::SecurityProtocol = [System.Net.ServicePointManager]::SecurityProtocol -bor 3072; iex ((New-Object System.Net.WebClient).DownloadString('https://community.chocolatey.org/install.ps1')); - Wait a few seconds for the installation to complete; don’t be intimidated by the command line messages.
- If no error messages appear, Chocolatey has been successfully installed. It’s advisable to re-open Windows PowerShell to finalize the setup.
How to Install Chocolatey GUI
Initially, Chocolatey was only accessible via command-line tools. To cater to a broader audience, a user-friendly GUI version was introduced. Here’s how to install it:
- After installing Chocolatey, relaunch Windows PowerShell with administrator rights.
- In the command line, type
choco install chocolateyguiand press Enter. - When prompted, type Y to allow the scripts to run for the installation, or A to permit all future scripts.
- After several packages are processed, Chocolatey GUI will be installed.
- Exit Windows PowerShell and search for Chocolatey GUI in the Windows search box. Right-click its icon and select Run as Administrator.
- The program will launch and be ready for use.
How to Install Apps Using Chocolatey
Install Apps Using Chocolatey GUI
- Launch Chocolatey GUI with administrator rights.
- Navigate to the Chocolatey section to search for programs to install.
- Scroll through the app list or use the search box to find your desired applications.
- Right-click on the app you wish to install and select Install.
- Installation may take several minutes, depending on the app size.
- After installation, access the app from the This PC section.
This innovative tool not only simplifies the initial setup of a new PC but also ensures that keeping software up-to-date is a breeze. Whether you’re a casual user or an IT professional, Chocolatey offers a streamlined solution to manage your applications efficiently.