VMware Player is a powerful virtualization software that allows you to run multiple operating systems on a single computer without the need to reboot. With its user-friendly interface, you can easily create and manage virtual machines, share files between host and guest systems, and take snapshots for easy backup. Whether you're a developer, IT professional, or just looking to test out different operating systems, VMware Player is the perfect solution for all your virtualization needs.
Easily create virtual machines for testing and development purposes with VMware Player.
Take snapshots of your virtual machines to save their current state and revert back to it if needed.
Share your virtual machines with others by exporting them to OVF format for easy distribution.
VMware Player supports a wide range of hardware configurations, ensuring compatibility with most systems.
Run virtual machines in Unity mode to seamlessly integrate them with your host operating system.
Install VMware Player quickly and easily, with step-by-step instructions to get you up and running in no time.

Update: 04 Oct 2024
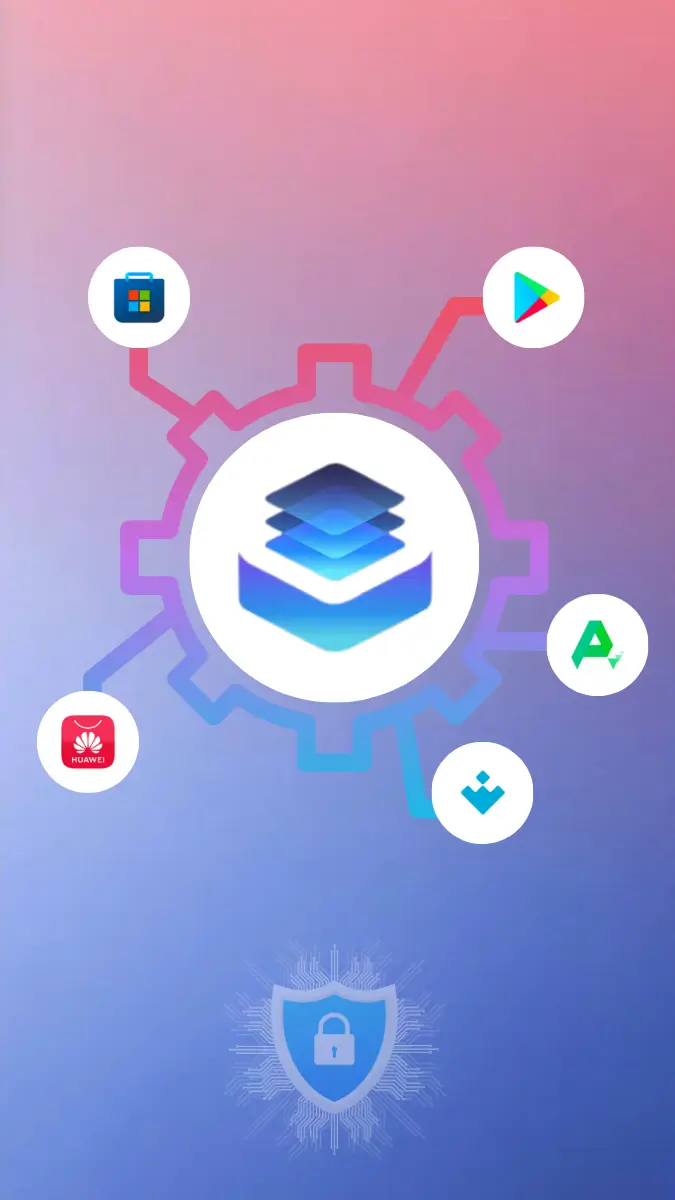
The download has already started!
No more searching for where to download the latest version or update. All files are checked by antiviruses. And it's completely free ;)
Join in Telegram