Webcam Monitor is a cutting-edge application that allows you to keep an eye on your home or office from anywhere in the world. With its live streaming feature, motion detection alerts, and remote access capabilities, you can ensure the safety of your property at all times. The user-friendly interface makes it easy to set up and customize your monitoring preferences. Stay connected and in control with Webcam Monitor.
Receive alerts and notifications when motion is detected in the camera's field of view.
View live video feed from the webcam remotely using any device with internet access.
Record video footage from the webcam for later viewing or evidence purposes.
Connect and monitor multiple webcams simultaneously from one application interface.
Set specific times for the webcam to start or stop monitoring, based on your preferences.
Customize alerts and notifications for different events detected by the webcam, such as sound or motion.

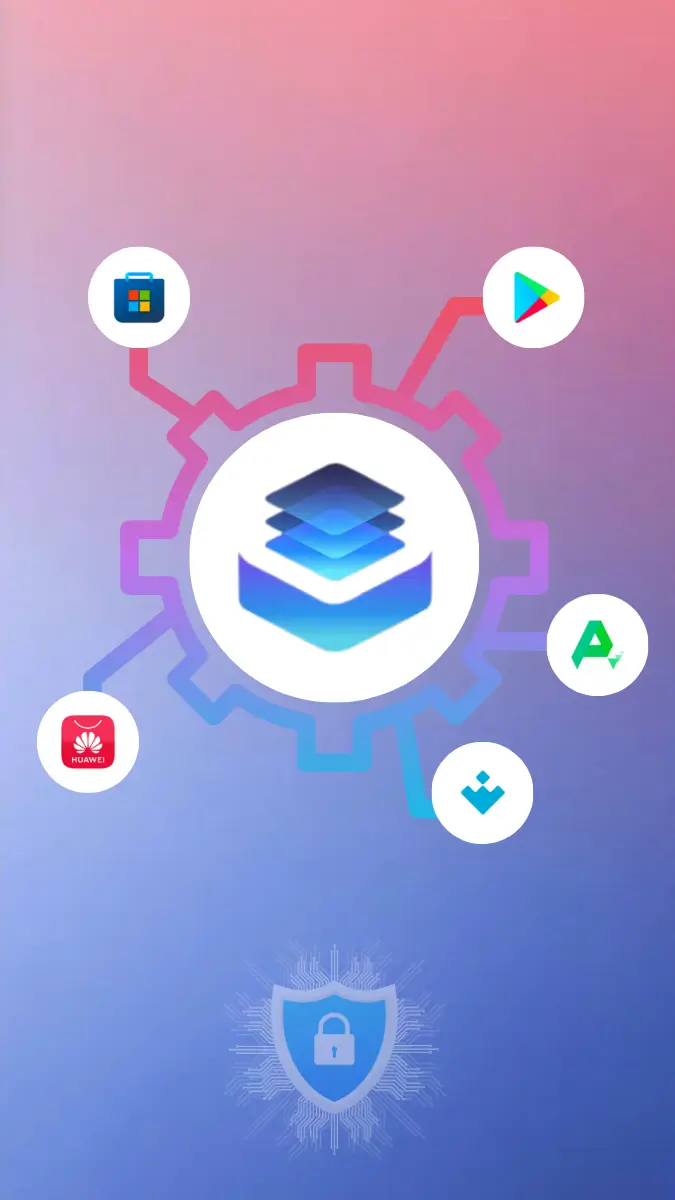
The download has already started!
No more searching for where to download the latest version or update. All files are checked by antiviruses. And it's completely free ;)
Join in Telegram