Win32 Disk Imager is a powerful tool that allows you to create exact copies of USB drives and SD cards. With its user-friendly interface, you can easily backup and restore your data, create bootable USB drives, and even clone entire disks. Whether you're a tech-savvy professional or a casual user, this application is a must-have for anyone looking to manage their storage devices efficiently. Say goodbye to data loss and hello to peace of mind with Win32 Disk Imager.
Easily create an exact copy of a disk or drive, including all data and partitions, for backup or cloning purposes.
Write an existing disk image file to a disk or drive, allowing you to restore data or install operating systems.
Read the contents of a disk or drive and save it as an image file, useful for creating backups or analyzing data.
Check the integrity of a disk image by comparing it to the original disk or drive, ensuring data accuracy and reliability.
Quickly format a disk or drive to prepare it for use, erasing all existing data and partitions in the process.
Create a backup of a disk or drive to safeguard important data and prevent loss in case of hardware failure or corruption.

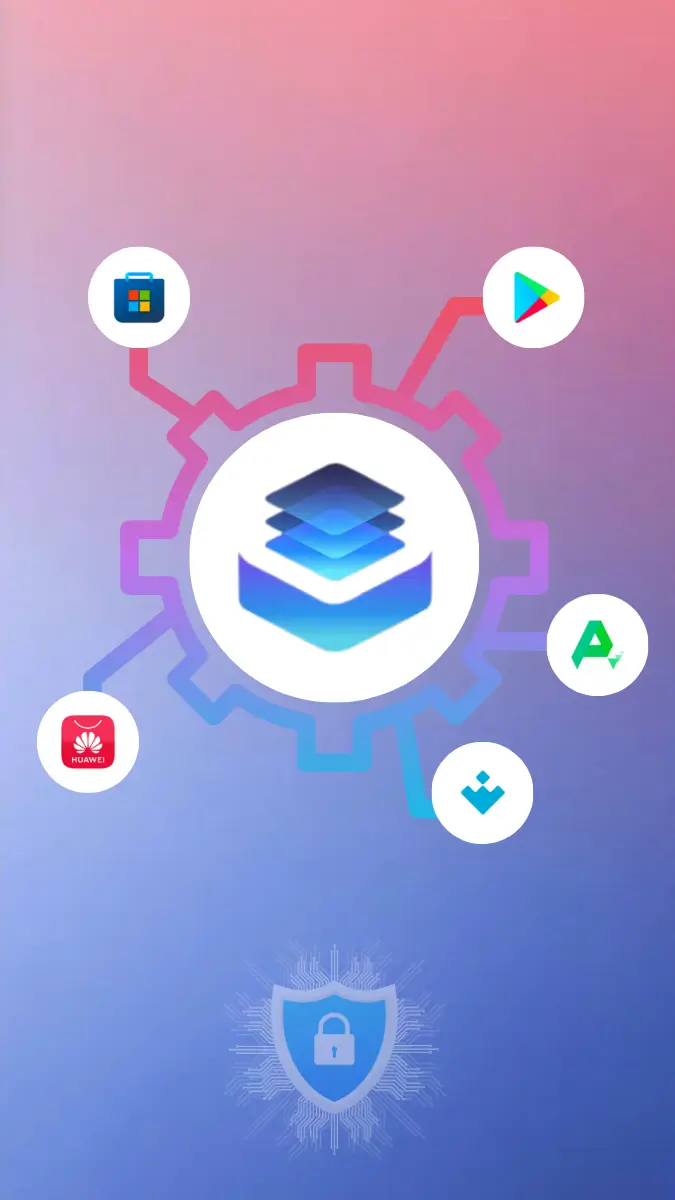
The download has already started!
No more searching for where to download the latest version or update. All files are checked by antiviruses. And it's completely free ;)
Join in Telegram