Window On Top is a handy tool that allows you to keep any window on top of others with just a click. Whether you're multitasking or need to keep an important window in view, this application makes it easy. Simply select the window you want to keep on top and click the button to lock it in place. Say goodbye to constantly switching between windows and stay focused on what matters most. With Window On Top, you're always in control.
Keep any window on top of all others for easy multitasking and improved productivity.
Set up personalized hotkeys to quickly toggle windows on top or adjust transparency levels.
Easily adjust the transparency of any window to suit your preferences and workflow.
Effortlessly manage windows across multiple monitors with intuitive controls and options.
Configure the application to automatically start with Windows for seamless integration.
Enjoy a simple and intuitive interface that makes using the application a breeze for all users.

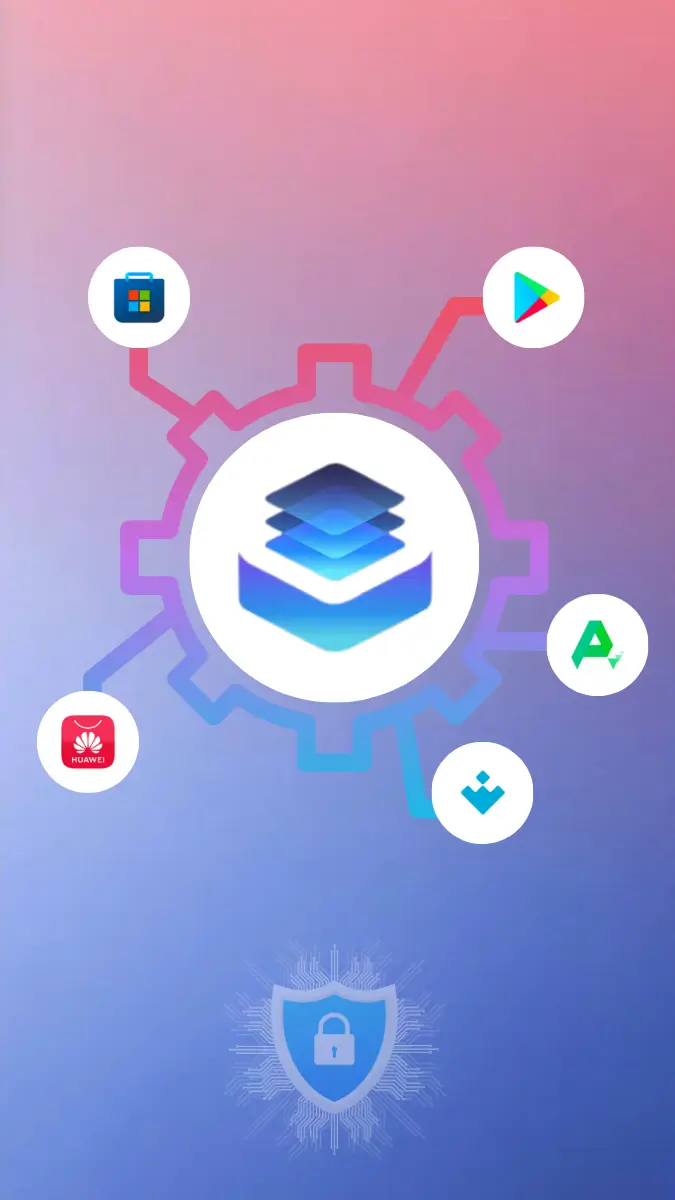
The download has already started!
No more searching for where to download the latest version or update. All files are checked by antiviruses. And it's completely free ;)
Join in Telegram