Window Ruler is a must-have tool for anyone who works with multiple windows on their computer. This handy application allows you to easily measure the size of any window on your screen with just a few clicks. You can quickly and accurately determine the width and height of any window, making it perfect for designers, developers, and anyone who needs precise measurements. With its simple and intuitive interface, Window Ruler is the perfect solution for all your window measuring needs.
Easily measure the distance between two points on your screen with precision and accuracy.
Zoom in on specific areas of your screen to get a closer look at details with the screen magnifier feature.
Measure the exact number of pixels between two points on your screen for precise design work.
Determine the angle between two lines on your screen with the angle measurement tool for accurate calculations.
Overlay a customizable grid on your screen to assist with alignment and layout design tasks.
Select any color on your screen and get its hexadecimal code with the color picker tool for design projects.

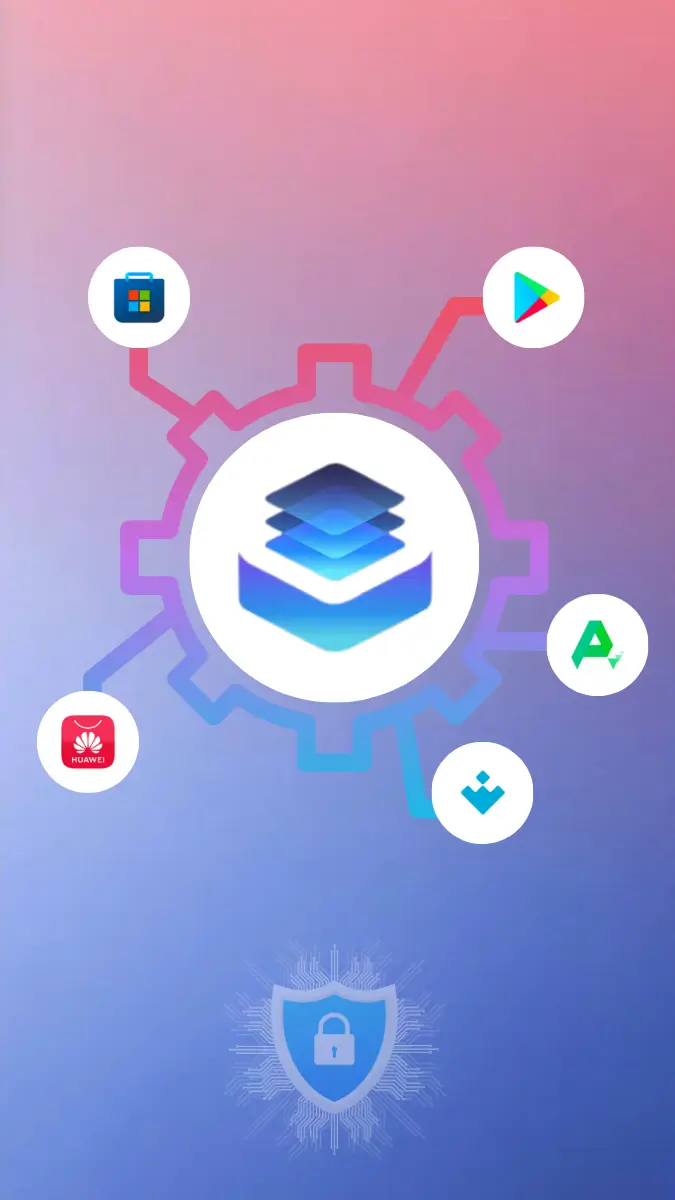
The download has already started!
No more searching for where to download the latest version or update. All files are checked by antiviruses. And it's completely free ;)
Join in Telegram