Windows 11 Manager is your all-in-one solution for optimizing and customizing your Windows 11 experience. With a user-friendly interface, you can easily manage your system settings, clean up junk files, and boost your PC's performance. Customize your desktop, tweak your system settings, and enhance your security with just a few clicks. Say goodbye to slow performance and hello to a faster, smoother Windows 11 experience with Windows 11 Manager.
Optimize your system performance by cleaning up junk files, registry entries, and managing startup programs.
Protect your privacy by securely deleting sensitive files, browsing history, and managing app permissions.
Easily install, uninstall, and update software applications with a user-friendly interface.
Monitor your hardware components such as CPU, GPU, and RAM usage in real-time for better performance.
Backup your important files and system settings, and easily restore them in case of data loss or system failure.
Personalize your Windows 11 experience with various customization options for desktop, taskbar, and more.

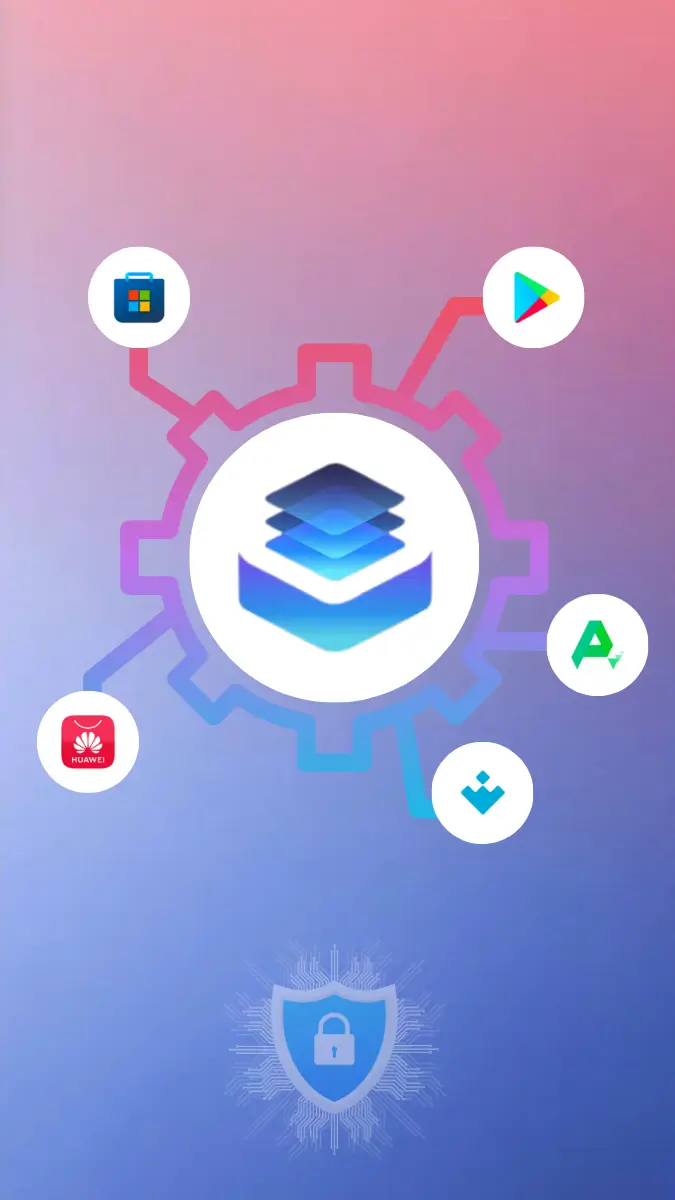
The download has already started!
No more searching for where to download the latest version or update. All files are checked by antiviruses. And it's completely free ;)
Join in Telegram