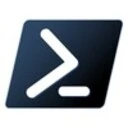PowerShell: The Cornerstone of Productivity in Windows 11
PowerShell stands as a cornerstone of productivity within the Windows 11 ecosystem, transcending its role as a mere command-line interface. This robust tool not only replaces the traditional Windows Command Prompt but also introduces a realm of advanced functionalities, flexibility, and scripting capabilities that empower users to maximize their efficiency.
What is PowerShell?
At its core, PowerShell is a powerful command-line interface and scripting language crafted by Microsoft. Initially designed for Windows administration, it has evolved into an open-source tool that operates seamlessly across macOS and Linux platforms. This versatility allows users to script intricate automated tasks and configure systems with precision, ensuring that operations are executed consistently and reliably.
A Powerful CLI and Scripting Language
PowerShell’s strength lies in its ability to automate complex processes, ranging from simple commands on a personal computer to comprehensive setups for new machines, including user account creation and system variable configurations. Such tasks would be cumbersome with other scripting languages, making PowerShell an invaluable asset for system administrators and tech enthusiasts alike.
Classic Windows PowerShell vs. Modern PowerShell
The original Windows PowerShell, which is limited to version 5.1, is pre-installed on Windows 11 and exclusively runs on Windows systems. In contrast, the modern iteration of PowerShell, now at version 7.4, is open-source, cross-platform, and built on the .NET Core framework, allowing it to function on Windows, macOS, and Linux, albeit requiring a separate installation.
PowerShell Integrated Scripting Environment (ISE)
PowerShell Integrated Scripting Environment (ISE) serves as a graphical host application for PowerShell, enhancing usability beyond the command line. It facilitates script testing and debugging, ensuring users can preview script outcomes before deployment in production environments. With features akin to contemporary code editors—such as multiline editing, tab completion, and context-sensitive help—ISE offers a more intuitive scripting experience.
How to Install PowerShell
While Windows PowerShell is included in every version of Windows 11, it is advisable to install the newer, open-source version for two primary reasons: it is actively developed, providing access to the latest features, and it supports cross-platform scripting. Users can install it through various methods:
- Download the latest release from the GitHub page.
- Install the latest version from the Microsoft Store.
- Type the following command in Windows Terminal:
winget install Microsoft.PowerShell
Understanding PowerShell Cmdlets
Cmdlets are the foundational elements of PowerShell, following a Verb-Noun naming convention that indicates the action performed and the object involved. For instance, a cmdlet may look like this: Cmdlet("verbName", "nounName") and can include optional parameters to refine its function.
Get-Command
The Get-Command cmdlet is instrumental in discovering available cmdlets related to specific tasks. By running it without parameters, users receive a comprehensive list of commands installed on their system, which can be narrowed down using additional parameters for more targeted results.
Get-Help
Once users identify the cmdlet they wish to utilize, the Get-Help cmdlet provides detailed information on how to use it effectively. This feature ensures that even novice users can harness the full potential of PowerShell's capabilities.