Windows Scan is a versatile and user-friendly application that allows you to easily scan documents, photos, and other images directly from your Windows device. With its intuitive interface, you can quickly adjust settings such as color, resolution, and file format to ensure high-quality scans every time. The app also offers convenient features like automatic edge detection and the ability to save scanned documents as PDFs or images. Say goodbye to bulky scanners and complicated software - Windows Scan is your go-to solution for all your scanning needs.
Easily scan and digitize your documents with just a few clicks. Save time and space by storing all your important papers digitally.
Quickly scan and save images in high quality resolution. Perfect for preserving memories or sharing photos online.
Effortlessly scan QR codes for quick access to websites, contact information, or promotions. Never miss out on important details again.
Scan barcodes to easily track inventory, compare prices, or access product information. Simplify your shopping experience.
Extract text from scanned documents or images for editing, translation, or sharing. Enhance your productivity with this feature.
Efficiently scan multiple pages into a single document. Perfect for creating reports, presentations, or booklets.
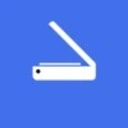
Click on the Download button to start downloading Windows Scan for Windows
Open the .exe installation file in the Downloads folder and double click it
Follow the instructions in the pop-up window to install Windows Scan on Windows Desktop
Now you can open and run Windows Scan on Windows Desktop
Update: 18 Mar 2025