WinToFlash is a powerful and user-friendly application that allows you to easily create bootable USB drives from Windows installation files. With just a few clicks, you can transfer your operating system to a USB drive, making it convenient to install Windows on multiple computers without the need for a DVD drive. WinToFlash also offers a range of customization options, such as partitioning and formatting, to ensure a smooth and efficient installation process. Say goodbye to bulky installation discs and streamline your Windows installations with WinToFlash.
Easily create bootable USB drives from Windows installation files to install or repair Windows on a computer without an optical drive.
Transfer the entire Windows operating system from a CD or DVD to a USB drive for easy installation on multiple devices.
Quickly backup the contents of a USB drive to your computer to prevent data loss or corruption.
Format USB drives to remove all data and prepare them for new files and applications.
Build a multiboot USB drive with multiple operating systems or diagnostic tools for troubleshooting and system recovery.
Install Windows on a computer without an optical drive by booting from a USB drive created with WinToFlash.

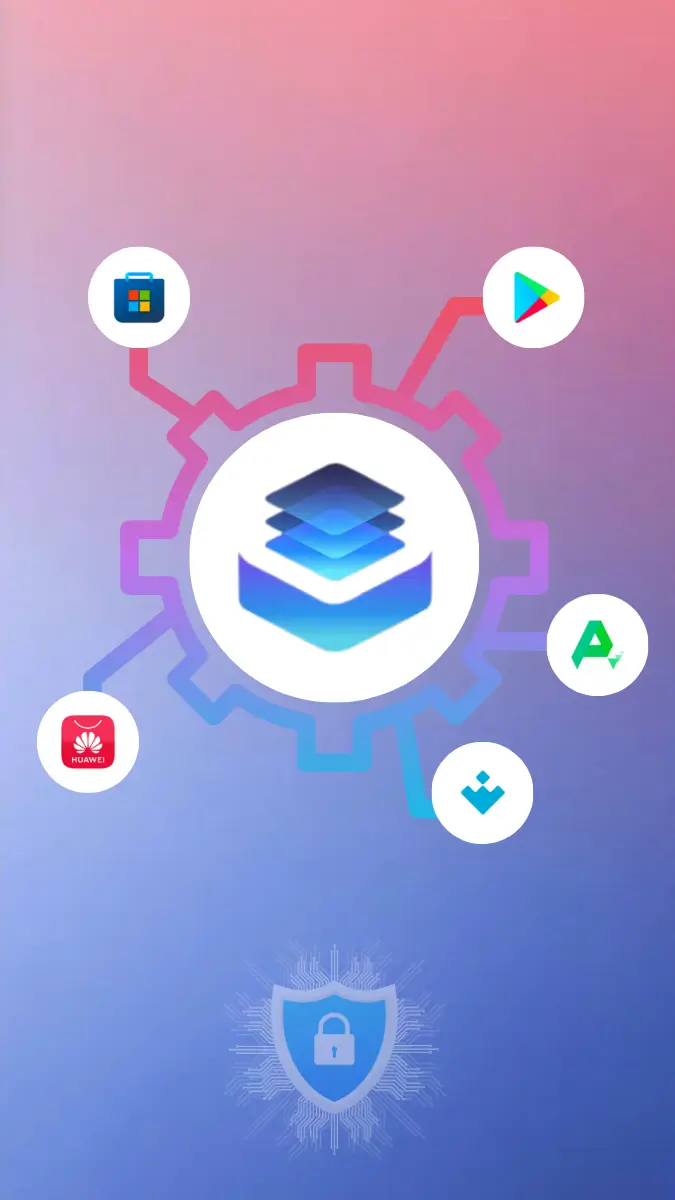
The download has already started!
No more searching for where to download the latest version or update. All files are checked by antiviruses. And it's completely free ;)
Join in Telegram