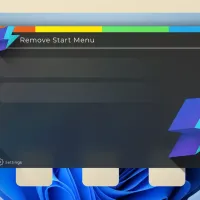Revolutionizing HDR in PC Gaming
Historically, the realm of PG games has not excelled in the management of High Dynamic Resolution (HDR). When functioning optimally, HDR can enhance the vibrancy and impact of games, provided players have access to an HDR-compatible display. Fortunately, a recently discovered application has emerged as a superior alternative to Windows 11’s built-in HDR capabilities.
Launched at the beginning of the year, NvTrueHDR, affectionately referred to as RTX HDR, is touted as “Nvidia’s AI-powered HDR converter,” according to its Nexus Mods page. This free tool is user-friendly and significantly enhances the visual quality of older games that lack native HDR support. Following a detailed breakdown by Digital Foundry on YouTube in February, I have incorporated this tool into my gaming routine. The reason is simple: it outperforms Windows Auto HDR, which can be accessed through System > Display > Use HDR, by enabling the appropriate slider.
While Auto HDR does a commendable job of revitalizing some classic PC titles, RTX HDR takes it a step further. It amplifies in-game vibrancy more effectively than its Windows counterpart. This driver-level software is so impressive that I often activate it even in modern games that already feature HDR settings within their menus.
Performance vs. Pretty
However, there is a minor caveat to consider. For those fortunate enough to possess a high-performance RTX-4090 gaming PC, this may not pose a challenge. Yet, players utilizing less powerful systems should be aware that employing the app’s “Very High” preset can result in a frame rate drop of approximately 5-10%, depending on the game. Lower presets, on the other hand, generally do not lead to significant fps declines.
Enabling RTX HDR is a straightforward process once the software is downloaded. After installing the app—creating a desktop shortcut for easy access is advisable—users simply need to locate a game’s executable file. By dragging and dropping this file into the RTX HDR window, pressing enter, and then selecting a preset of “Very High,” “Medium,” or “Low,” players can enhance their gaming experience.
For those looking to utilize RTX HDR with popular Steam titles, the executable file can typically be found in the drive where the Steam Library is installed. For instance, if your Steam games reside on your primary SSD/HDD, the path would be C:SteamLibrarysteamappscommon, followed by the specific title you wish to enhance.
My personal experience with RTX HDR has been particularly enjoyable while playing Rockstar’s iconic Red Dead Redemption 2. Despite being a classic in the open-world genre, its HDR mode has historically left much to be desired. With RTX HDR applied, Arthur Morgan’s adventures in the Wild West are rendered with remarkable vibrancy on my Samsung Odyssey OLED G9.
For those equipped with top-tier gaming monitors seeking to elevate their in-game HDR experience, I wholeheartedly recommend exploring this remarkable application, crafted by the talented developer known as “emoose.” The best part? It’s available at no cost, making it an enticing option for PC gamers worldwide.