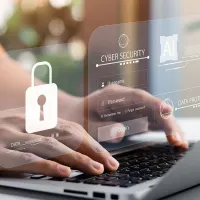Streamlining Remote Server Management with RSAT on Windows 11
Remote Server Administration Tools, commonly referred to as RSAT, serve as an essential suite for IT administrators tasked with managing remote Windows servers. Unlike typical software that can be downloaded from the internet, RSAT is integrated into Windows, requiring activation before use. For those navigating the intricacies of Windows 11, the installation and uninstallation of RSAT can be accomplished through two primary methods: the Windows Settings app and Windows PowerShell.
How to Install RSAT from Windows 11 Settings
To enable RSAT features via the Windows Settings app, follow these straightforward steps:
- Open the Settings from the Start menu.
- Select System from the side menu.
- Scroll down and click on Optional features.
- In the “Add an optional feature” section, click on View features.
- Type “rsat” in the search bar to find all available RSAT features.
- A list of RSAT tools, including Server Manager, Remote Desktop Services, and Volume Activation tools, will appear.
- Select the checkboxes next to the desired RSAT tools and click on Next.
- Finally, click on Add, prompting Windows to begin downloading the selected tools.
Once the installation is complete, you can sort the installed tools by date to easily access the most recent additions. A helpful tip is to search for the installed tool to view its executable and get started effectively.
How to Install RSAT Using Windows PowerShell
For those who prefer command-line interfaces, RSAT can also be installed using Windows PowerShell. Here’s how:
- Open the Start menu, type “powershell,” and select Windows PowerShell.
- In the side panel, choose Run as Administrator and confirm any prompts.
- Once PowerShell is open, enter the following command to view all available RSAT tools and their installation status:
Get-WindowsCapability -Name RSAT* -Online | Select-Object -Property DisplayName, StateTo install a specific RSAT tool, copy its name and use the following command, replacing ‘Rsat.DHCP.Tools~~~~0.0.1.0’ with the desired tool:
Get-WindowsCapability -Name 'Rsat.DHCP.Tools~~~~0.0.1.0' -Online | Add-WindowsCapability -OnlineHow to Uninstall RSAT in Windows 11
Uninstalling RSAT is equally straightforward, with two methods available: through the Windows Settings app or via PowerShell.
- Navigate to Settings > System > Optional Features.
- Utilize the search box to locate the installed RSAT tool.
- Select the tool you wish to uninstall and click on Remove.
Alternatively, to remove RSAT using PowerShell, launch it as an administrator and execute the following command:
Get-WindowsCapability -Name 'Rsat.DHCP.Tools~~~~0.0.1.0' -Online | Remove-WindowsCapability -OnlineBe sure to replace ‘Rsat.DHCP.Tools~~~~0.0.1.0’ with the specific tool you intend to remove. This comprehensive guide equips you with the knowledge to manage RSAT effectively, whether adding or removing tools as needed. Should any questions arise during the process, feel free to reach out for assistance.