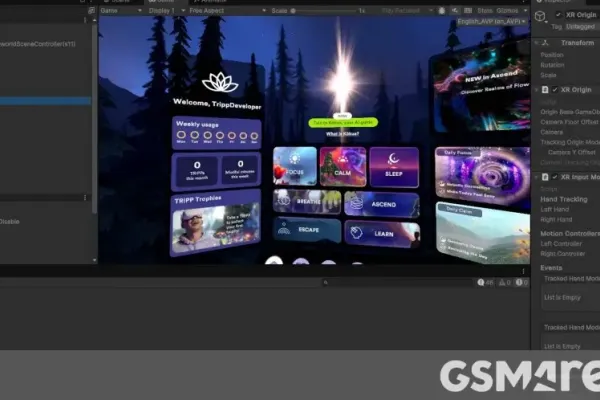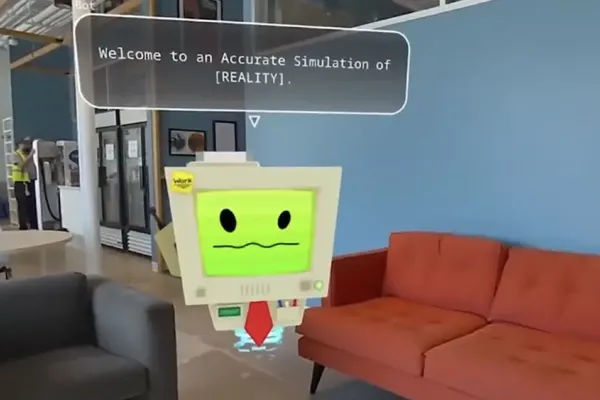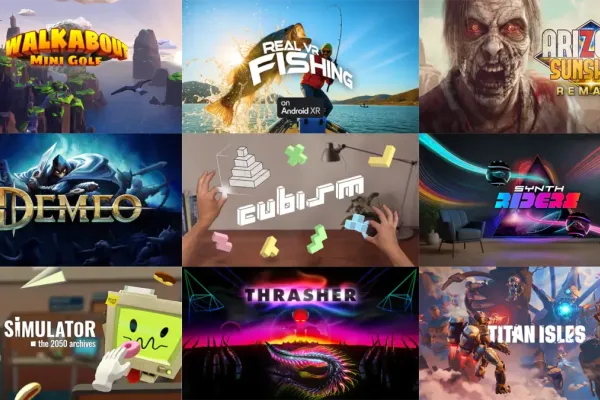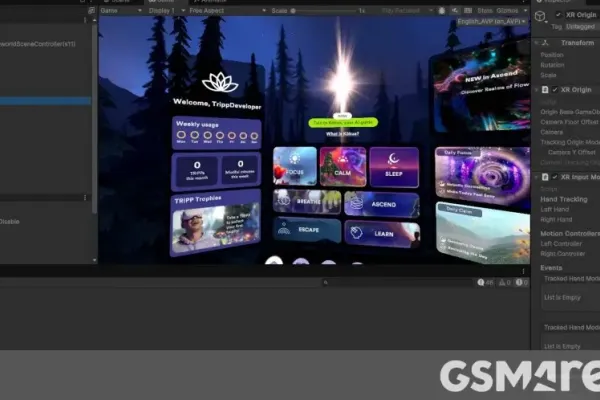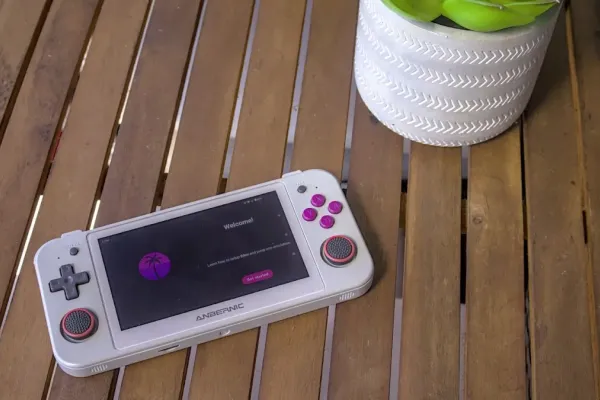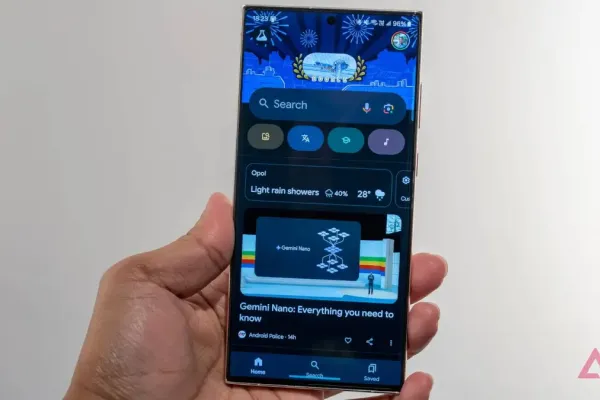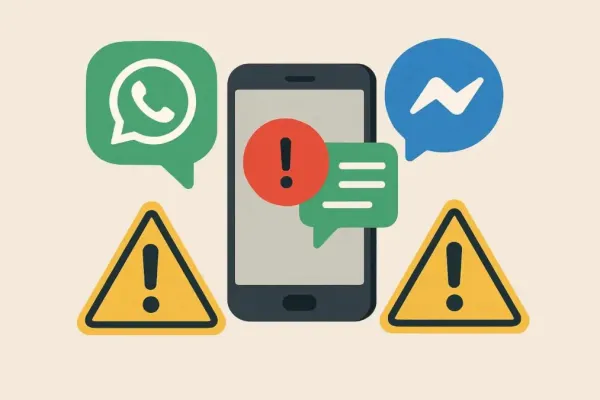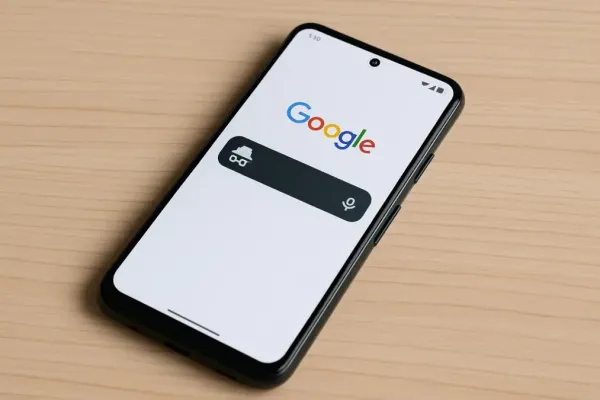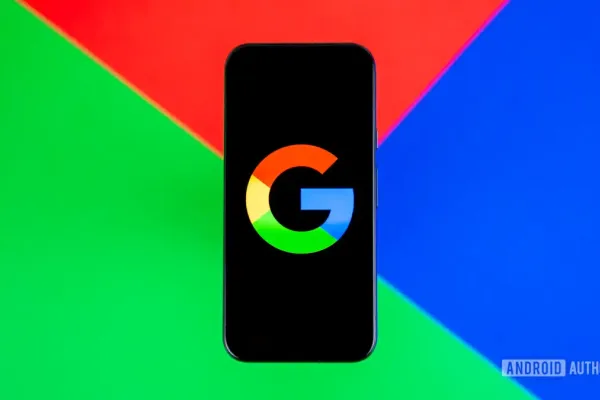In today's fast-paced digital world, the ability to quickly and efficiently save important documents as PDFs is a necessity. Google’s app makes this task remarkably simple, streamlining the process for users.
Years ago, creating a PDF on your phone was not as straightforward. When I began managing my mother’s bills, I needed a quick way to scan her documents without lugging around a scanner. I discovered Tiny Scanner, an Android app that transformed paper documents into easy-to-store PDFs using my phone’s camera. Later, Google introduced Stack, a beta scanning app that I found even more enjoyable and efficient for creating PDFs. However, as is often the case with Google, Stack is being phased out. Some of its features are now integrated into Google Drive, the storage service app pre-installed on Android phones. While I appreciate these additions, the loss of Stack’s handy categorization and automatic details makes finding specific documents a bit more challenging.
Creating a PDF with Google Drive
If you need to create a quick PDF using Google Drive, follow these steps:
- Open the Google Drive app. If it’s not installed on your phone, download it from the Play Store.
- Lay out your document on a contrasting surface for better results and tap the camera icon above the +New button.
- The app will detect the edges of your document using a blue outline and assume you want to use Auto capture to create a draft PDF.
- If you prefer manual control, tap the Manual button under your image, adjust the outline by moving your phone, and hit the shutter button. You can still crop the image on the next page.
- If you already have a photo of the document, select it from Photos using the photo icon to the left of the shutter button.
Once you have your draft PDF, you’ll be taken to an editing page where you can:
- Crop to adjust the outline
- Use filters
- Clean up the image
- Retake or delete the image
You can also create a multi-page document by tapping the plus icon under the image to add more pages. When satisfied with your document, select Done in the top right corner, choose where in Google Drive to save it, and tap Save.
Editing an Existing PDF
To edit an existing PDF in Google Drive:
- Open Google Drive and tap on the PDF file you want to edit.
- Tap the edit icon in the lower right corner to write on or highlight the document using variously colored “ink.”
- Use the icons at the top of the page to add comments or search within the document.
- Tap the three dots in the upper right corner to share the document, manage access, download it, or perform other editorial tasks.
While Google Drive offers many useful features for handling PDFs, it doesn’t cover all needs. For more advanced tasks like removing pages, adding text, or password-protecting documents, you might need Adobe Acrobat or another paid app.