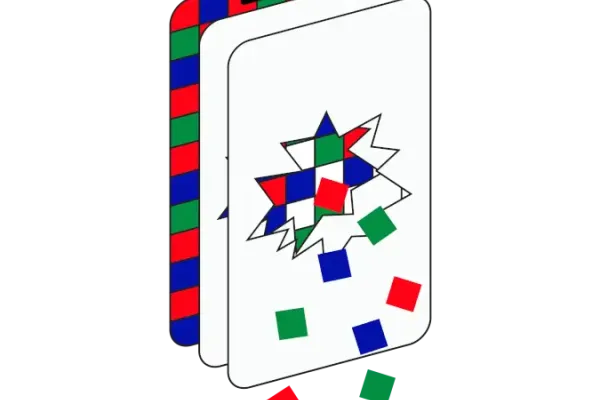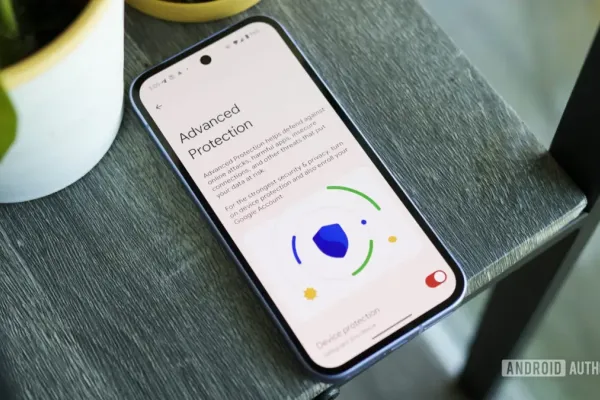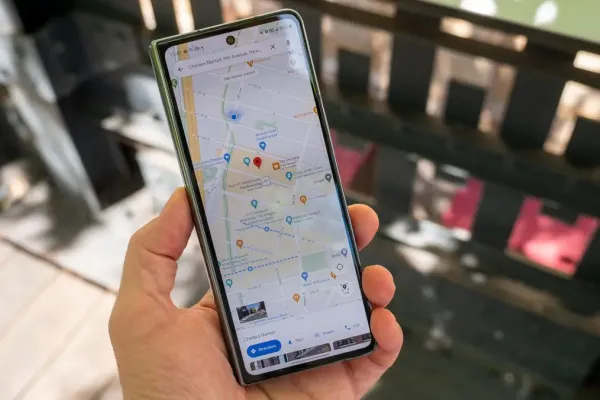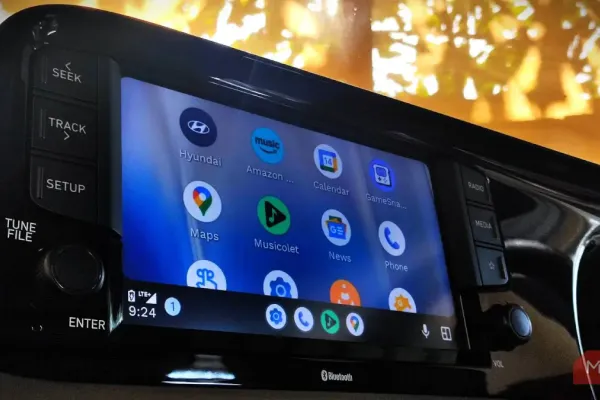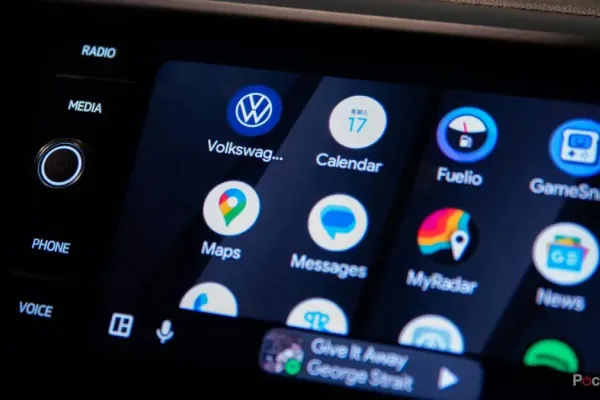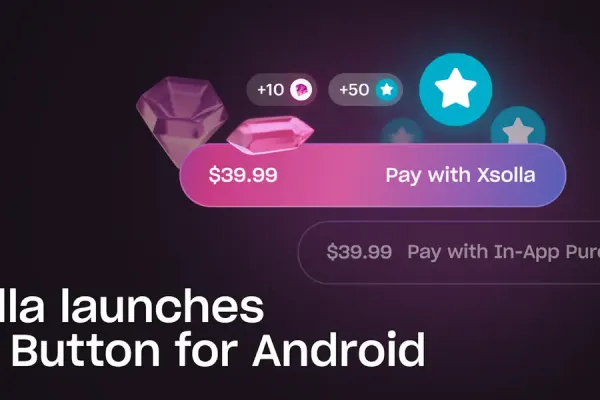Information Technology Services is advancing its initiative to enhance mobile device security, a crucial step in safeguarding both the university and its employees against the rising tide of cyber threats. As part of this ongoing effort, Marquette employees are encouraged to download the Outlook app before the deadline of Tuesday, October 1, when it will become the mandatory application for accessing Marquette email.
Essential Steps for Mobile Device Users
For those utilizing Apple devices, it is imperative to also download and configure Microsoft Authenticator. Android users, on the other hand, should download and set up the Intune Company Portal prior to the October 1 deadline. It is important to note that whether you are using a Marquette-owned device or a personal one, the university DOES NOT have access to any personal information stored on your device, such as text messages, browsing history, or photos. Marquette has opted for solutions that minimize access while still ensuring robust data protection.
- For Apple mobile devices: Download Outlook and Microsoft Authenticator.
- For Android mobile devices:
- Download the Intune Company Portal first, which will create a work profile for housing all work-related applications.
- Then, download Outlook from the Company Portal store and begin using it before October 1.
Additional resources, including setup instructions for shared calendars and a comprehensive FAQ, can be found on the IT Services website.
Understanding Mobile Device Management and Application Management
Mobile Application Management (MAM) focuses on securing specific applications—such as Outlook, Teams, OneDrive, Word, and PowerPoint—on personal devices that access university Microsoft (Office) 365 apps. Importantly, MAM does not manage the device itself; it is designed solely to protect university data within these applications.
In contrast, Mobile Device Management (MDM) is a more robust tool reserved for Marquette-owned devices. MDM employs both MAM and device policies to secure application data and device settings, allowing Marquette to push necessary updates and antivirus protections to ensure devices remain secure and up to date.
Both MDM and MAM are essential in equipping the workforce with mobile productivity tools while maintaining the integrity of university data. Given that mobile devices can access sensitive university information, their security is paramount, especially in cases of loss or theft.
A detailed FAQ section is available on the IT Services website for those seeking further clarification. Employees with additional inquiries are encouraged to submit their questions through the designated portal.
Capability
| Marquette-owned devices (uses MDM) | Personally-owned devices (uses MAM) | |
|---|---|---|
| View model, serial number and operating system | Yes | Yes |
| Identify device name | Yes | Yes |
| View name of installed core Marquette Microsoft (Office) 365 apps | Yes | Yes |
| View browsing history | No | No |
| Provide permissions for the core Marquette Microsoft 365 apps to leverage camera, microphone and location for calls, meetings, etc. (Note: Marquette does not have access to view or listen to you via your camera or microphone) | No for Apple devices, but yes for Android devices | No for Apple devices, but yes for Android devices |
| Reset lost or stolen device to factory settings | Yes | No |
| Remove Marquette data | Yes | Yes |
| See phone number | Yes | No for Apple devices |