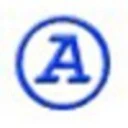Идея проста: все, что вам нужно сделать, это скопировать несколько файлов с версии Windows 11 до 24H2 на целевую систему.
На системе с Windows 11 версии 23H2 и старше перейдите в C:\Program Files\Windows NT\Accessories (скопируйте путь и вставьте его в адресную строку для быстрого доступа) и найдите три файла: WordpadFilter.dll, wordpad.exe и папку локализации (например, en-US). Если у вас нет доступа к компьютеру с версией Windows 11 до 24H2, получите эти файлы здесь.
Скопируйте все три элемента (возможно, будет больше папок, если у вас установлено несколько языковых пакетов) и переместите их на целевую систему. Вы можете вставить файлы в любую удобную папку.
Щелкните правой кнопкой мыши файл wordpad.exe и выберите Показать дополнительные параметры > Отправить > Рабочий стол (создать ярлык).
Скопируйте или вырежьте вновь созданный ярлык и перейдите в C:\ProgramData\Microsoft\Windows\Start Menu\Programs. Вставьте ярлык и переименуйте его, если необходимо.
Откройте меню Пуск, нажмите "Все приложения" и прокрутите вниз, чтобы найти WordPad. Теперь вы можете закрепить его в меню Пуск или на панели задач.
Установка WordPad по умолчанию для поддерживаемых форматов
Теперь вы можете сделать восстановленный WordPad приложением по умолчанию для поддерживаемых форматов, таких как RTF, ODT, XML и TXT. Вот как это сделать:
- Щелкните правой кнопкой мыши файл, который вы хотите открыть в WordPad, и выберите Открыть с помощью > Выбрать другое приложение.
- Выберите "Выбрать приложение на этом ПК" в окне "Выбрать приложение для открытия этого файла".
- Перейдите в папку с файлами WordPad и выберите wordpad.exe.
- Выберите "Приложение Windows WordPad" и нажмите "Всегда".
Есть еще один способ сделать это:
- Откройте приложение "Настройки" и перейдите в Приложения > Приложения по умолчанию.
- Введите формат файла, который вы хотите связать с WordPad, в поле "Установить по умолчанию для типа файла или типа ссылки". Например, RTF.
- Нажмите "Выбрать по умолчанию".
- Если WordPad не отображается, нажмите ссылку "Выбрать приложение на этом ПК" и найдите исполняемый файл WordPad на вашем компьютере.
- Выберите "Приложение Windows WordPad" и нажмите "Установить по умолчанию".
- Повторите эти шаги для всех других форматов, которые вы хотите открыть в WordPad.
Вот и все. Теперь вы можете использовать WordPad на системе с Windows 11 версии 24H2 и новее. Имейте в виду, что Microsoft может предпринять меры, чтобы предотвратить восстановление WordPad. Хотя это маловероятно, не удивляйтесь, если приложение перестанет работать в какой-то момент в будущем.