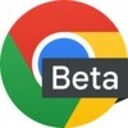Подпишитесь на нашу новую бесплатную рассылку, чтобы получать три полезных совета каждую пятницу — и получите бесплатные копии "Windows 11" и "Windows 10 Field Guides" от Пола Туррота (обычная цена $9.99) в качестве специального приветственного подарка!
Проблемы ранних пользователей
Однако существуют два других вопроса, которые стоит учитывать: ранним пользователям иногда придется приложить усилия, чтобы убедиться, что они получают правильную версию определенных приложений, и некоторые приложения вообще не будут работать на Windows 11 на Arm. И в последнем случае я говорю не только о драйверах или утилитах для периферийных устройств. Приложения, которые интегрируются с оболочкой Windows, не будут работать в Windows 11 на Arm, если нет их нативного порта.
Это никогда не будет идеально. Но обещание здесь заключается в том, что ПК с Copilot+, работающие на Windows 11 на Arm на Snapdragon X, значительно улучшат наши впечатления от предыдущих ПК на базе Arm. Чтобы проверить эту теорию, я провел большую часть этого дня, устанавливая приложения, которые я всегда устанавливаю на тестируемые ПК.
Как вы знаете, я обычно использую сложный скрипт Windows Package Manager (winget) для массовой установки более 20 приложений на каждый ПК, который я использую или тестирую. Но в этот раз я хотел посмотреть, каково это — находить и устанавливать эти приложения в интернете и в Microsoft Store, и какие из них автоматически предлагаются в нативной версии для Arm. Моя надежда заключалась в том, что мне автоматически предложат версии для Arm, когда они будут доступны.
Как я отметил в своем посте о первых впечатлениях от Lenovo Yoga Slim 7x 14 Gen 9, я установил несколько ключевых приложений сразу после того, как обновил и персонализировал ПК. И даже этот короткий начальный список установок приложений предоставил интересные данные.
- Google Chrome и Brave: Я знал, что Chrome доступен нативно для Windows 11 на Arm и был рад видеть, что веб-установщик правильно определил систему и предложил мне эту версию приложения. Аналогично с Brave: хотя на сайте не было явного указания на версию для Arm, приложение скачалось и установилось корректно.
- iA Writer: Этот редактор Markdown я обычно получаю из Microsoft Store, но его список в Store показал только x64 версию. Это меня не удивило: iA Writer разрабатывается небольшой командой разработчиков, и версия для Windows менее функциональна, чем версия для Mac. Я скачал x64 версию и использовал ее без проблем.
- Affinity Photo 2: Я знал, что Affinity объявила о полной поддержке Windows 11 на Arm, но в списке Microsoft Store была только x64 версия. Я нашел нативную версию для Arm на сайте Affinity.
Таким образом, важная часть работы ложится на пользователя Windows 11 на Arm: необходимо самостоятельно выяснять эти моменты. Список приложений в Store, который я обычно считаю окончательным источником информации, не всегда достаточен. Надеюсь, это временная проблема, но пока это реальность.
Наконец, я попытался установить клиент Google Drive для Windows, зная, что могу потерпеть неудачу: это приложение требует интеграции с оболочкой, и хотя Google быстро портировала Chrome на Arm, о Google Drive ничего не слышно. Моя первая попытка скачать клиент обычным способом не увенчалась успехом. Я нашел несколько старых постов на форумах поддержки, но ничего полезного. Возможно, придется использовать OneDrive и загружать архивные файлы в Google Drive позже.
И это тоже важно учитывать.