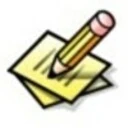Windows 11 вдохнул новую жизнь в классическое приложение Notepad, превратив его из простого текстового редактора в более мощный инструмент, оснащённый функциями, которые многие пользователи могут не использовать в полной мере. Последние обновления представили такие возможности, как проверка орфографии и автокоррекция, а также улучшения функции поиска и замены. Пользователи также могут персонализировать свой опыт, настраивая параметры шрифта, включая тёмный режим и изменяя различные другие настройки для оптимизации рабочего процесса.
Функции Notepad, которые стоит попробовать в Windows 11
Изучите этот тщательно подобранный список функций, предназначенных для повышения вашей продуктивности при использовании Notepad.
- Проверка орфографии и автокоррекция
Теперь Notepad включает возможности проверки орфографии, которые выделяют ошибки по мере набора текста, а также функцию автокоррекции, которая автоматически исправляет распространённые опечатки. Однако важно отметить, что эти функции применимы только к текстовым файлам и не распространяются на файлы кода, такие как HTML или CSS. Чтобы активировать или деактивировать проверку орфографии:
- Откройте Notepad.
- Нажмите кнопку настроек в правом верхнем углу.
- Переключите переключатель проверки орфографии, чтобы включить или отключить функцию.
- Настройте типы файлов, для которых Notepad должен проверять орфографию.
После включения неправильно написанные слова будут выделены, и вы сможете щелкнуть правой кнопкой мыши, чтобы выбрать правильное написание из меню.
- Изменение размера и стиля шрифта
Кастомизация важна, и Notepad позволяет пользователям устанавливать предпочитаемый размер и стиль шрифта. Чтобы изменить эти настройки:
- Откройте Notepad.
- Нажмите кнопку настроек в правом верхнем углу.
- Выберите настройку шрифта.
- Выберите желаемую семейство шрифтов, стиль и размер.
Эти изменения вступят в силу немедленно, улучшая ваш опыт написания текста.
- Поиск и замена
Функция поиска и замены — одна из самых недооценённых функций Notepad, позволяющая быстро вносить изменения в текст. Чтобы воспользоваться этой функцией:
- Откройте Notepad.
- Перейдите в меню "Правка" и выберите "Найти".
- Введите текст, который хотите найти, и перемещайтесь по документу с помощью стрелок вверх или вниз.
- Чтобы заменить текст, подтвердите текст для замены и введите новый текст в указанное поле.
Хотя Notepad не поддерживает продвинутые регулярные выражения, базовые подстановочные знаки всё же можно использовать для эффективного поиска.
- Включение переноса слов
Перенос слов — удобная функция, которая автоматически переносит текст на следующую строку, когда он достигает края окна, делая ваши документы более удобочитаемыми. Чтобы включить перенос слов:
- Откройте Notepad.
- Нажмите кнопку настроек.
- Переключите переключатель переноса слов, чтобы активировать его.
- Изменение поведения при запуске
Notepad позволяет пользователям настраивать его поведение при запуске: начинать новую сессию или возобновлять предыдущую. Чтобы изменить эти настройки:
- Откройте Notepad.
- Нажмите кнопку настроек.
- Выберите опцию "Когда запускается Notepad" и выберите предпочитаемую настройку.
- Изменение выравнивания текста
Для пользователей, работающих с языками с правым направлением письма, Notepad поддерживает настройку выравнивания текста. Чтобы изменить выравнивание:
- Откройте Notepad.
- Щёлкните правой кнопкой мыши на тексте и выберите "Выравнивание справа".
Эти новые функции делают Notepad более мощным и гибким инструментом для всех пользователей Windows 11, предлагая улучшенные возможности для работы с текстом и персонализации интерфейса.