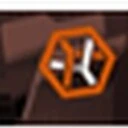В мире технологий безопасность данных становится все более важной задачей. Одним из популярных инструментов для защиты данных на компьютерах с операционной системой Windows является BitLocker. Однако бывают случаи, когда пользователи хотят отключить эту функцию. Существует несколько методов для этого, и каждый из них имеет свои особенности.
Метод 1: Отключение BitLocker через Панель управления
Самый простой способ отключить BitLocker на вашем ПК с Windows - использовать Панель управления.
- Откройте меню "Пуск" и введите в поиск "bitlocker". Затем нажмите на "Управление BitLocker".
- Здесь нажмите на "Отключить BitLocker" и подтвердите свое действие в появившемся окне.
- Начнется процесс расшифровки, и вы сможете отслеживать его прогресс. Имейте в виду, что процесс может занять много времени в зависимости от объема данных на диске.
Метод 2: Отключение BitLocker через Настройки Windows
Помимо Панели управления, вы можете отключить BitLocker через Настройки Windows. Вот как это сделать:
- Откройте меню "Пуск" и найдите "Управление дисками и томами".
- Нажмите на "Свойства" рядом с диском "C:". Вы также можете сделать это для других зашифрованных дисков.
- Прокрутите вниз и нажмите на "Отключить BitLocker". Следуйте инструкциям на экране, и вы завершите процесс.
Метод 3: Отключение BitLocker через Командную строку
Вы также можете отключить BitLocker с помощью программы Командная строка. Вот как это сделать:
- Откройте меню "Пуск", введите "cmd" и когда появится программа Командная строка, нажмите на "Запуск от имени администратора".
- Выполните следующую команду для проверки статуса шифрования BitLocker. Как видно, диск C: полностью зашифрован.
- Теперь выполните команду ниже для расшифровки диска C:. Если вы хотите расшифровать другой диск, измените букву диска соответственно.
Метод 4: Отключение BitLocker через PowerShell
Вы также можете отключить BitLocker с помощью Windows PowerShell на вашем ПК.
- Откройте меню "Пуск", введите "powershell" и нажмите на "Запуск от имени администратора".
- Выполните команду ниже для проверки статуса шифрования BitLocker. Диск C: полностью зашифрован.
- Для отключения BitLocker выполните следующую команду PowerShell. Если вы хотите отключить BitLocker на других дисках, не забудьте изменить букву диска.
Каждый из этих методов позволяет пользователям отключить BitLocker и обеспечить доступ к своим данным без шифрования. Выбор метода зависит от предпочтений пользователя и удобства использования конкретного инструмента.