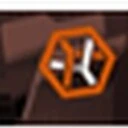На чистой установке сборки Windows 11 24H2, Microsoft включает шифрование BitLocker по умолчанию. В последнее время многие производители ноутбуков начали включать BitLocker для защиты данных пользователей в случае кражи. Многие пользователи не знают об этом, что приводит к потере данных. Система просит пользователя ввести ключ восстановления BitLocker на синем экране. Если вы задаетесь вопросом, можно ли обойти ключ восстановления BitLocker в Windows 11, вы пришли по адресу.
Метод 1: Поиск ключа восстановления в вашей учетной записи Microsoft
Перейдите на account.microsoft.com/devices/recoverykey и войдите в систему с учетной записью Microsoft, которая была зарегистрирована на вашем ПК. Здесь вы найдете 48-значный ключ восстановления BitLocker. Запишите его. Теперь перейдите к синему экрану BitLocker и введите ключ восстановления, затем нажмите "Продолжить". После этого диск будет расшифрован, и вы сможете войти в свой ПК без проблем. Теперь отключите BitLocker на вашем ПК, используя наше руководство по отключению BitLocker в Windows.
Метод 2: Найдите ключ восстановления BitLocker на других дисках
На синем экране BitLocker, где вас просят ввести ключ восстановления, нажмите клавишу Esc. Если снова попросит ввести ключ восстановления, снова нажмите клавишу Esc. Теперь нажмите на опцию "Пропустить этот диск" в правом нижнем углу. Здесь нажмите на "Устранение неполадок". Затем перейдите в "Дополнительные параметры" > "Командная строка". В окне командной строки введите "notepad" и нажмите Enter. В окне Блокнота перейдите в "Файл" > "Открыть". Далее перейдите к "Этот компьютер" и выберите диск для открытия. Зашифрованный диск C будет недоступен, но вы можете открыть другие диски. Теперь найдите ключ восстановления. Это должен быть текстовый файл, имя которого начинается с "BitLocker Recovery Key ...". Откройте его, и вы найдете 48-значный ключ восстановления. Запишите его, перезагрузите ПК и введите ключ восстановления. Теперь вы можете получить доступ к вашему ПК сразу же. Кроме того, ищите текстовый файл с ключом восстановления BitLocker на ваших внешних флеш-накопителях.
Метод 3: Восстановление данных с других дисков
Сначала следуйте вышеуказанному методу и откройте окно командной строки на экране восстановления. Затем введите "notepad" и нажмите Enter. Здесь перейдите в "Файл" > "Открыть". После этого нажмите на "Этот компьютер" и откройте другие диски. Вы сможете получить к ним доступ. Теперь подключите внешний USB-накопитель к вашему ПК. Просто скопируйте файлы и вставьте их на ваш внешний USB-накопитель. Таким образом, вы можете скопировать и восстановить файлы с других незашифрованных дисков.
Метод 4: Переустановка Windows 11
Если ни один из методов не сработал, и вы восстановили некоторые данные с других дисков, у вас нет других вариантов, кроме как переустановить Windows 11. К сожалению, это означает, что все ваши данные будут потеряны. Вы можете прочитать наше подробное руководство по чистой установке Windows 11, чтобы узнать больше.
Хотя нет простого способа вмешаться в TPM-чип, stacksmashing на YouTube, исследователь безопасности, продемонстрировал способ взлома TPM-чипа и перехвата ключа восстановления. Это требует продвинутых знаний безопасности, понимания аппаратного обеспечения и специально созданного Raspberry Pi Pico для перехвата ключа восстановления между TPM-чипом и ЦП во время процесса загрузки.
Опять же, если TPM-чип встроен в ЦП (называется fTPM), то вы не сможете его перехватить. В любом случае, те, кто заинтересован в этом решении, могут изучить его подробнее.