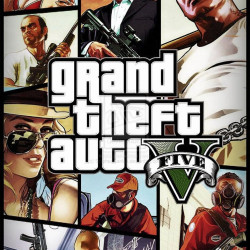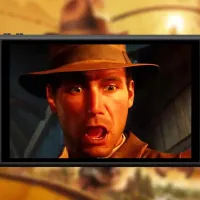Для тех, кто хочет использовать мощь Windows на своем Mac, двойная загрузка стала все более доступным решением. Настроив среду двойной загрузки, пользователи могут без проблем переключаться между macOS и Windows 11, получая доступ к множеству эксклюзивных приложений Windows и высокопроизводительным игровым возможностям — все это с одного устройства.
Использование Boot Camp Assistant на Intel Mac
Boot Camp Assistant, встроенная утилита на Mac с процессорами Intel, упрощает процесс установки Windows наряду с macOS. Этот инструмент проводит пользователей через создание раздела для Windows, установку операционной системы из ISO-файла и обеспечение всех необходимых драйверов. Apple рекомендует этот метод как самый безопасный способ двойной загрузки Windows 11 на Intel Mac. Вот как начать:
Необходимые условия:- Mac с процессором Intel и минимум 64 ГБ свободного места (128 ГБ идеальны для оптимальной производительности)
- USB-накопитель объемом не менее 16 ГБ
- 64-битная версия ISO-файла Windows 11, доступная для загрузки с сайта Microsoft
- Подготовьте свой Mac
Убедитесь, что ваш Mac подключен к интернету, затем откройте приложение Boot Camp Assistant, расположенное в папке «Утилиты» в «Программах» на вашем Dock. Нажмите «Продолжить», чтобы продолжить. - Создайте установочный диск Windows 11
Выберите опции для создания установочного диска Windows 11 и установки Windows. Нажмите «Продолжить», выберите загруженный ISO-файл Windows 11, вставьте USB-накопитель и выберите его в качестве целевого диска. Нажмите «Продолжить», чтобы создать установочный диск. - Разделите жесткий диск вашего Mac
Когда будет предложено, установите желаемый размер раздела для Windows с помощью ползунка. Хотя Apple рекомендует минимум 64 ГБ, 128 ГБ предпочтительны для более плавной работы. Нажмите «Установить», чтобы начать процесс разделения, который перезапустит ваш Mac в установщик Windows после завершения. - Установите операционную систему Windows
Следуйте инструкциям на экране для установки Windows. После установки ваш Mac автоматически загрузится в Windows и откроет установщик Boot Camp. - Установите драйверы Boot Camp
Завершите установку, следуя подсказкам на экране для установки необходимых драйверов и программного обеспечения. Перезапустите Mac по запросу. Чтобы переключаться между macOS и Windows, просто перезапустите Mac и удерживайте клавишу Option (Alt) во время запуска, чтобы выбрать желаемую операционную систему.
Использование стороннего программного обеспечения: Parallels Desktop
В качестве альтернативы пользователи могут выбрать стороннее программное обеспечение, такое как Parallels Desktop, для запуска Windows 11 на своем Mac. Это программное обеспечение виртуализации обеспечивает бесшовный опыт, позволяя использовать приложения Windows и macOS бок о бок без необходимости перезагрузки. Хотя использование Parallels требует затрат, доступна бесплатная пробная версия для тех, кто хочет изучить его возможности.
Необходимые условия:- Mac с процессором Intel или Apple M1/M2
- Минимум 8 ГБ оперативной памяти (рекомендуется 16 ГБ или больше)
- Минимум 256 ГБ свободного места
- Parallels Desktop версии 18 или новее
- Загрузите и установите Parallels Desktop
Посетите сайт Parallels Desktop и нажмите кнопку «Попробовать бесплатно». Следуйте подсказкам для загрузки Parallels. Откройте загруженный файл .dmg и дважды щелкните «Install Parallels Desktop.app», чтобы завершить процесс установки. - Создайте новую виртуальную машину
Запустите Parallels Desktop и нажмите кнопку «+» в правом верхнем углу. Выберите «Получить Windows 11»...