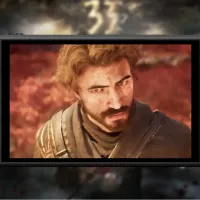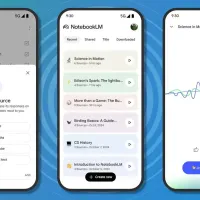Введение в аппаратную виртуализацию
Что такое аппаратная виртуализация?
Аппаратная виртуализация — это технология, позволяющая одному физическому компьютеру запускать несколько виртуальных машин (VM). Каждая виртуальная машина ведет себя как отдельный компьютер со своей операционной системой и приложениями. Это становится возможным благодаря специальному программному слою, называемому гипервизором, который управляет аппаратными ресурсами и распределяет их между виртуальными машинами. Представьте себе это как создание мини-компьютеров внутри вашего основного компьютера.
Значение аппаратной виртуализации для разработки Android
Для разработчиков Android аппаратная виртуализация — это настоящая находка. Она позволяет использовать эмуляторы Android, которые работают гораздо быстрее и эффективнее. Без виртуализации эмуляторы могут быть мучительно медленными, что делает тестирование и разработку настоящей головной болью. Включив аппаратную виртуализацию, вы можете запускать несколько эмуляторов одновременно, тестировать различные конфигурации и выявлять ошибки на ранних стадиях. Это ускоряет процесс разработки и облегчает создание качественных приложений.
- Аппаратная виртуализация позволяет одному компьютеру работать как несколько, делая тестирование Android-приложений быстрее и плавнее за счет одновременного запуска нескольких виртуальных машин.
- Включение виртуализации на Windows, macOS или Linux включает проверку вашего процессора, настройку параметров BIOS/UEFI и использование инструментов, таких как AVD Manager, для улучшения производительности эмулятора Android.
Требования для включения аппаратной виртуализации
Системные требования
Прежде чем приступить к включению аппаратной виртуализации, убедитесь, что ваша система соответствует следующим требованиям:
- Процессор: Должен поддерживать технологию виртуализации (Intel VT-x или AMD-V).
- BIOS/UEFI: Виртуализация должна быть включена в настройках BIOS/UEFI.
- Операционная система: Совместима с виртуализацией (Windows 10, macOS или современная дистрибуция Linux).
- Оперативная память: Не менее 8 ГБ, но больше — лучше для запуска нескольких виртуальных машин.
- Место на диске: Достаточно места для хранения виртуальных машин и их данных.
Проверка поддержки виртуализации
Чтобы узнать, поддерживает ли ваш процессор виртуализацию, выполните следующие шаги:
- Windows: Откройте Диспетчер задач (Ctrl+Shift+Esc), перейдите на вкладку "Производительность" и найдите "Виртуализация" в разделе процессора.
- macOS: Откройте Терминал и введите
sysctl -a | grep machdep.cpu.features . Ищите "VMX" в выводе. - Linux: Откройте Терминал и введите
lscpu | grep Virtualization . Проверьте, указаны ли "VT-x" или "AMD-V".
Если ваш процессор поддерживает виртуализацию, вы готовы к работе. Если нет, возможно, вам потребуется обновить оборудование.
Включение аппаратной виртуализации на разных платформах
Включение VT-x на Windows
Доступ к настройкам BIOS/UEFI
Чтобы включить VT-x на компьютере с Windows, сначала нужно получить доступ к настройкам BIOS или UEFI. Вот как это сделать:
- Перезагрузите компьютер: Во время загрузки нажмите клавишу, которая открывает меню BIOS/UEFI. Эта клавиша зависит от производителя, но часто это F2, F10, Delete или Esc.
- Войдите в BIOS/UEFI: Как только вы увидите экран BIOS/UEFI, используйте клавиши со стрелками для навигации по меню.
- Найдите настройку Виртуализации: Ищите вкладку с названием "Advanced", "CPU Configuration" или "System Configuration". Точное название зависит от производителя вашей материнской платы.
Включение технологии виртуализации
После доступа к настройкам BIOS/UEFI:
- Перейдите к настройке Виртуализации: Она может быть указана как Intel VT-x.
Теперь вы готовы использовать все преимущества аппаратной виртуализации для разработки Android-приложений!